JIUNGE NASI WHATSAPP TU FOLLOW. BONYEZA HAPA Brown University Find Your Brown ID Number & Activate
If you already have an ID card, you will find it marked on the front of the card as in the image below.

If you don’t have an ID card, here’s where to find your ID number:
- Faculty and staff: shortly after receiving your Brown hire letter, you will receive an email from the sender [email protected] with your ID number and instructions for activation. Don’t see it? Check your spam folder, or contact Human Resources at 401-863-3175 with questions.
- Students, faculty, and staff: If you don’t have your ID card but need your ID number, you can visit myaccount.brown.edu, click Manage Account on the top right and log in, then scroll to the bottom of the page to find your Brown ID number (screenshot below).
- Brown Affiliates: If you are a Brown affiliate without an ID card, your department will receive your ID number when your account is set up.
- Alumni: You do not need a Brown ID to activate your account. You can activate your account within the Alumni & Friends site. You can contact the IT Service Center if you continue to have issues.
- Applicants: Applicants no longer have access to any Brown ID numbers. You do NOT need to activate your Brown account until you have been accepted and committed to the University.* Please contact the Admissions office of the school you are applying to:
- Undergraduate Applicants: email [email protected] or call 401-863-2378.
- Graduate Applicants: manage your application on ApplyWeb.
- Medical Applicants: contact [email protected] if you have not yet created an account or are having trouble getting set up. Otherwise, you can contact the IT Service Center for help with a password reset or forgotten username.
*The exception for undergraduate applicants is athletic recruits applying for financial aid much earlier than the regular application cycle. You should have received your Brown ID number in a separate email from the Financial Aid office. They can be contacted at 401-863-2721.

Activate Your Brown Account
During the activation process, you will set up an account to access Brown services (your Brown username and password). In addition, if you are eligible for Brown email, you’ll be prompted to activate your Google account to access Brown Google services including Gmail (email) and Google Drive.
Please note: this article only applies to faculty, staff, students, and sponsored IDs. If you are a Brown alum, click here for more information. Alumni do not need Brown ID numbers to activate their accounts.
To activate:
- Locate your Brown ID number. Instructions available here.
- Go to myaccount.brown.edu/activate
- Follow the instructions on the screen to continue through the activation process.
- After following the steps, you’ll see a screen with your Brown username and your Brown email address (if you are eligible for email). You will need this information! Make a note of it in a secure location.
- Make sure your mobile number and/or personal email is on file so you can reset your password should you forget it. Instructions available here.
After activating, you will log into most Brown resources with your Brown username and password.
If you did not activate an email address during your initial activation (which is usually the case for staff and Brown applicants), you’ll need to activate your Brown email account once you are eligible for a Brown email address. This can take at least 48 hours after your enrollment decision is verified by your admissions office.
Find Your Banner ID Number
Brown ID Card
The Banner ID is listed on your Brown ID card, above your Brown ID number.

MyAccount
- Go to myaccount.brown.edu.
- Click on Manage Account at the top right.
- Sign in using your Brown username and password.
- Scroll down to the Brown IDs section and look for Banner ID (pictured below)

Contact the OIT Service Center
Phone: 401-863-4357
Email: [email protected]
See our availability
Walk-ins Welcome! Appointments recommended.
For reserved service for a technical consult or a loaner check-out, you can schedule an appointment here.
JIUNGE GROUP LETU LA TELEGRAM. BONYEZA HAPA
If you already have an ID card, you will find it marked on the front of the card as in the image below.
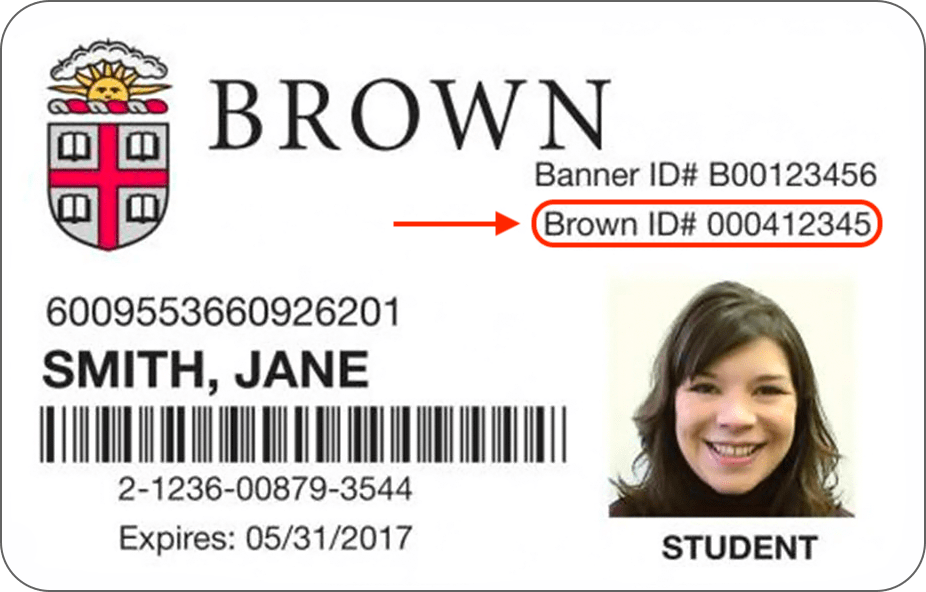
If you don’t have an ID card, here’s where to find your ID number:
- Faculty and staff: shortly after receiving your Brown hire letter, you will receive an email from the sender [email protected] with your ID number and instructions for activation. Don’t see it? Check your spam folder, or contact Human Resources at 401-863-3175 with questions.
- Students, faculty, and staff: If you don’t have your ID card but need your ID number, you can visit myaccount.brown.edu, click Manage Account on the top right and log in, then scroll to the bottom of the page to find your Brown ID number (screenshot below).
- Brown Affiliates: If you are a Brown affiliate without an ID card, your department will receive your ID number when your account is set up.
- Alumni: You do not need a Brown ID to activate your account. You can activate your account within the Alumni & Friends site. You can contact the IT Service Center if you continue to have issues.
- Applicants: Applicants no longer have access to any Brown ID numbers. You do NOT need to activate your Brown account until you have been accepted and committed to the University.* Please contact the Admissions office of the school you are applying to:
- Undergraduate Applicants: email [email protected] or call 401-863-2378.
- Graduate Applicants: manage your application on ApplyWeb.
- Medical Applicants: contact [email protected] if you have not yet created an account or are having trouble getting set up. Otherwise, you can contact the IT Service Center for help with a password reset or forgotten username.
*The exception for undergraduate applicants is athletic recruits applying for financial aid much earlier than the regular application cycle. You should have received your Brown ID number in a separate email from the Financial Aid office. They can be contacted at 401-863-2721.
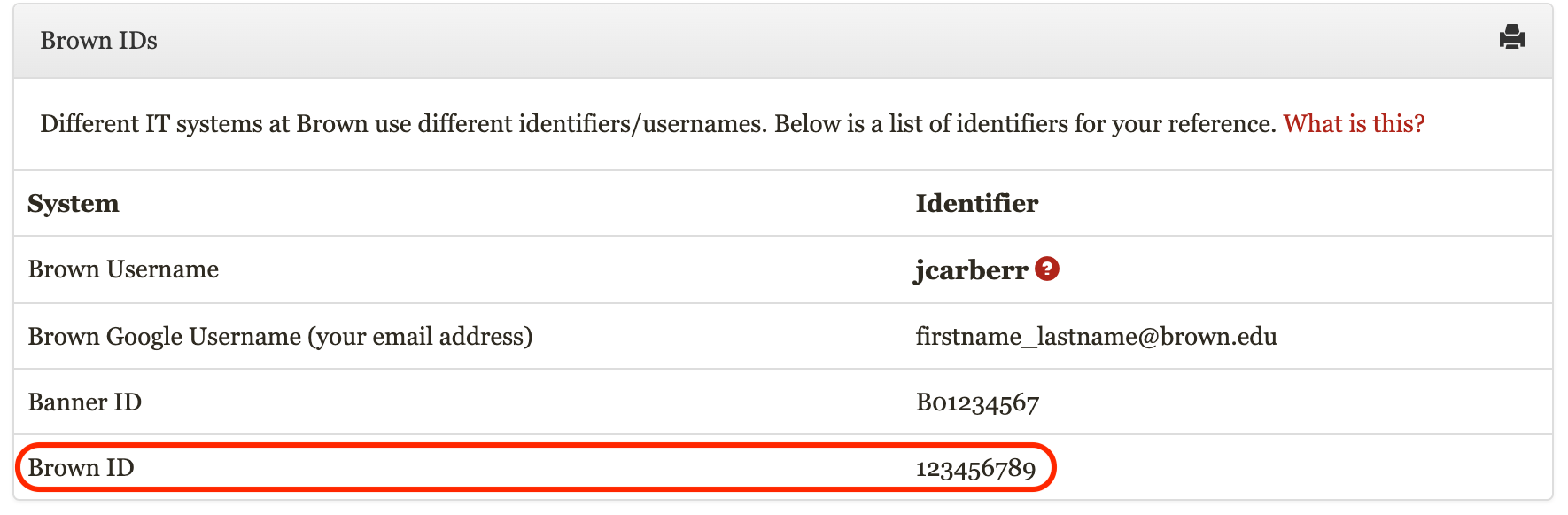
Activate Your Brown Account
During the activation process, you will set up an account to access Brown services (your Brown username and password). In addition, if you are eligible for Brown email, you’ll be prompted to activate your Google account to access Brown Google services including Gmail (email) and Google Drive.
Please note: this article only applies to faculty, staff, students, and sponsored IDs. If you are a Brown alum, click here for more information. Alumni do not need Brown ID numbers to activate their accounts.
To activate:
- Locate your Brown ID number. Instructions available here.
- Go to myaccount.brown.edu/activate
- Follow the instructions on the screen to continue through the activation process.
- After following the steps, you’ll see a screen with your Brown username and your Brown email address (if you are eligible for email). You will need this information! Make a note of it in a secure location.
- Make sure your mobile number and/or personal email is on file so you can reset your password should you forget it. Instructions available here.
After activating, you will log into most Brown resources with your Brown username and password.
If you did not activate an email address during your initial activation (which is usually the case for staff and Brown applicants), you’ll need to activate your Brown email account once you are eligible for a Brown email address. This can take at least 48 hours after your enrollment decision is verified by your admissions office.
Find Your Banner ID Number
Brown ID Card
The Banner ID is listed on your Brown ID card, above your Brown ID number.
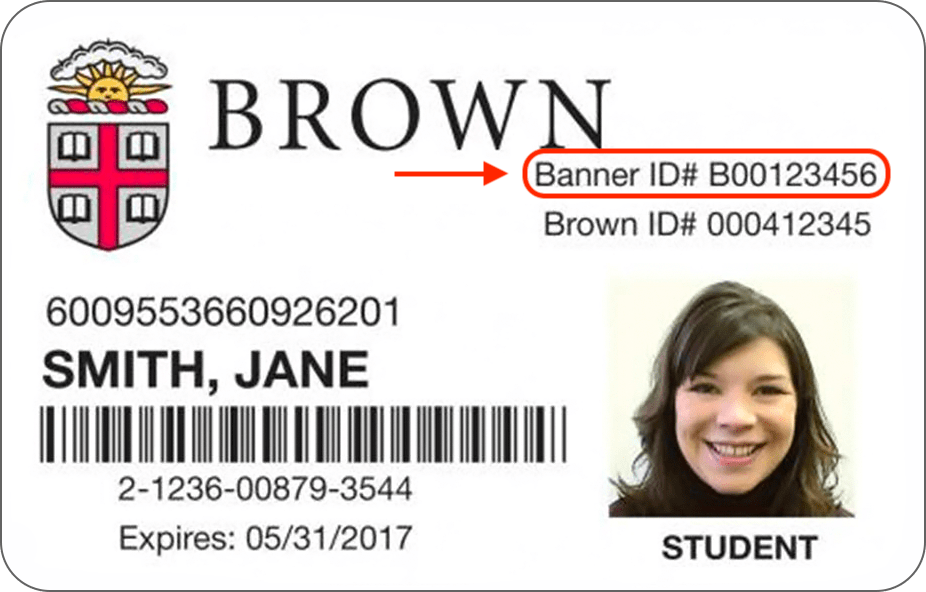
MyAccount
- Go to myaccount.brown.edu.
- Click on Manage Account at the top right.
- Sign in using your Brown username and password.
- Scroll down to the Brown IDs section and look for Banner ID (pictured below)
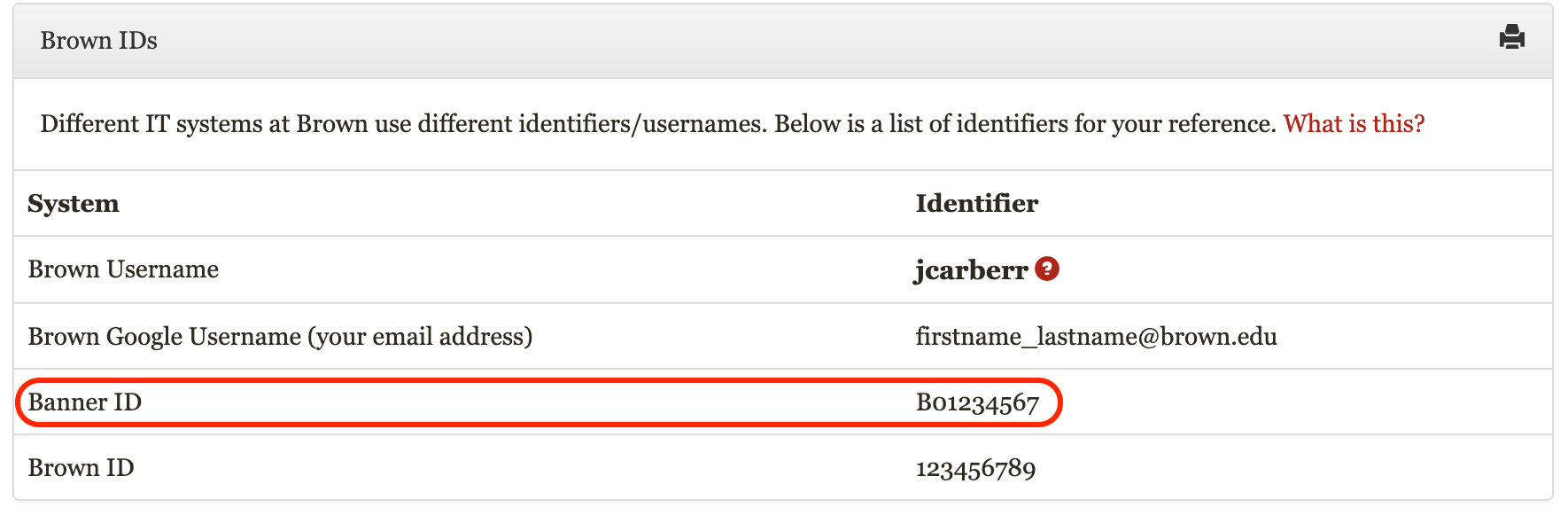
Contact the OIT Service Center
Phone: 401-863-4357
Email: [email protected]
See our availability
Walk-ins Welcome! Appointments recommended.
For reserved service for a technical consult or a loaner check-out, you can schedule an appointment here.


Be the first to comment