JIUNGE NASI WHATSAPP TU FOLLOW. BONYEZA HAPA UF Apps for Students: How to Access and Download
UF Apps for Students: How to Access and Download Welcome Ajiraforum.com in this UF Apps for Students Informative Article you will be Able to know How to Access and Download.
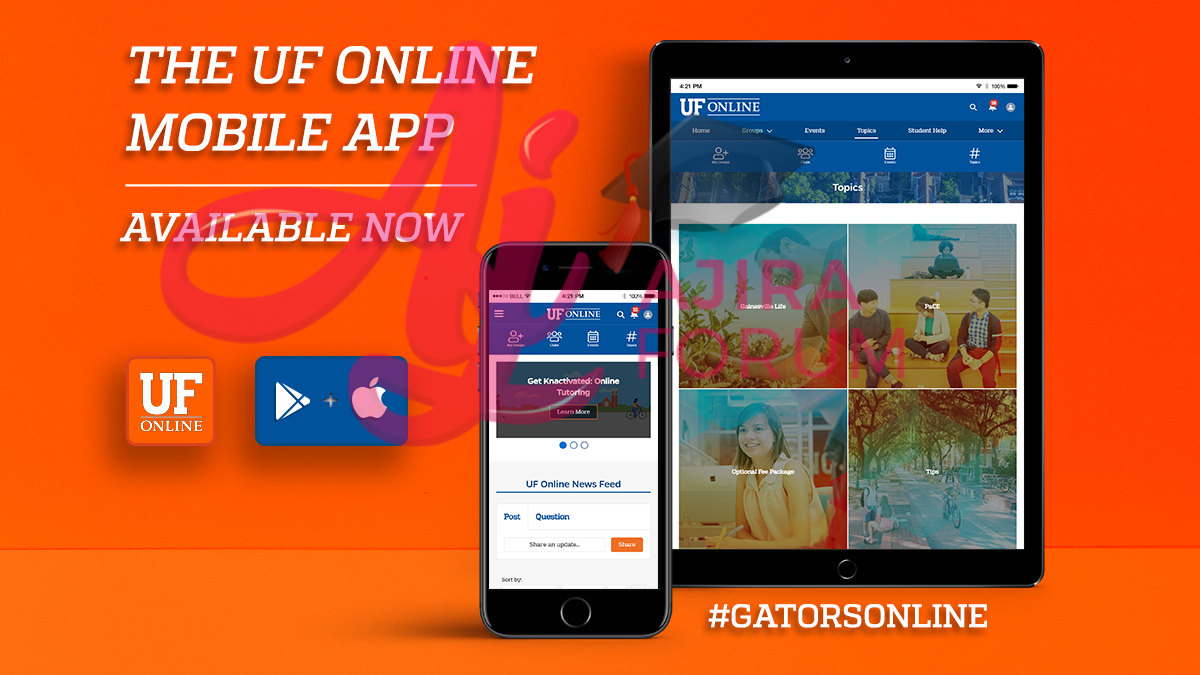
Accessing programmes that you do not personally own or are unable to install on your own device is made easy with the help of UF Apps.
Through UF Apps, several expensive computer programmes are available for free to UF students.
The list of applications includes Grammarly and Photoshop (along with other Adobe programmes). You will have access to a fully complete set of applications with a native-like feel by using these through the Citrix Receiver.
University of Florida students can access software programmes through UFApps from any device, including laptops, tablets, desktop computers, and cellphones, from any location and at any time.
The project started as a one-year trial project funded by student technology fees and sponsored by UFIT. The tremendous positive response has led to UFApps being a fully operational UFIT service for teachers and students.
How to log into UF Apps
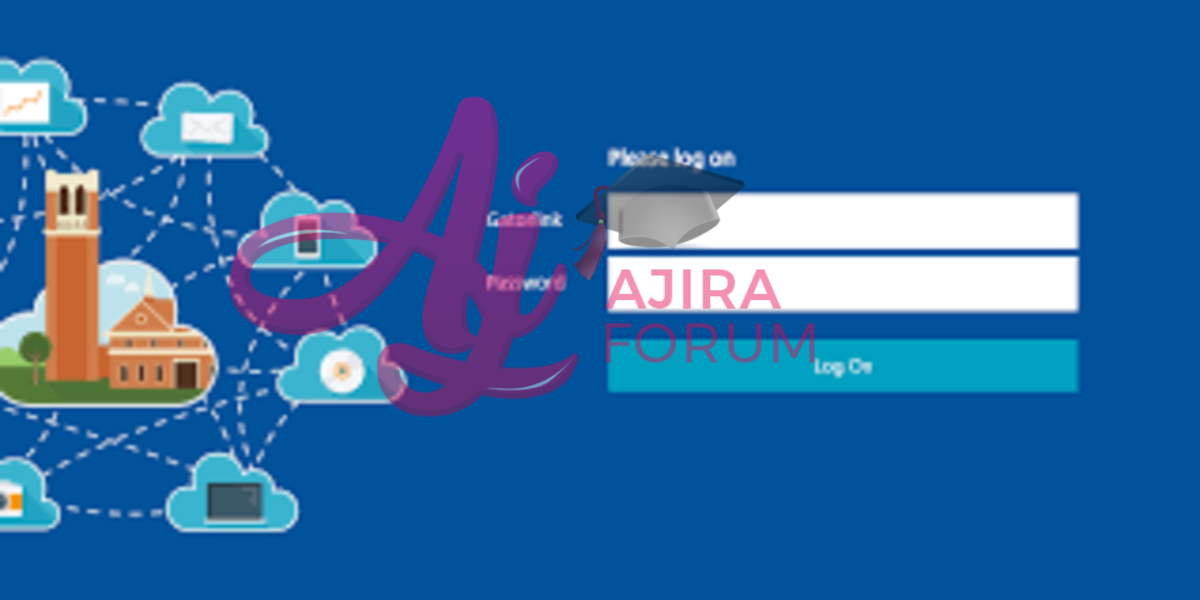
To access UF Apps from any device,
- Navigate to apps.ufl.edu
- Enter Your Gatorlink
- Then, enter your password.
- Click on the “Log on” button to log in.
Access UFApps from a mobile device
- Download the Citrix Receiver from your device’s app store (Apple Store, Google Play).
- Open the Citrix Receiver and tap “Set up my enterprise apps” or “Add Account” depending on your device type.
- In the “Address” field enter “apps.ufl.edu”.
- Use your Gatorlink credentials for the username and password fields.
- If asked for a domain, enter “UFAD”.
How to access UF Apps from a PC
- Open a web browser and go to citrix.com/products/receiver
- Once there, click the button labeled “Download Receiver for Windows”.
- Run the Citrix Receiver installer.
- If a box reading “Confirm installation is complete” appears, click OK.
- In some browsers you may see a ribbon or window that reads “This webpage wants to run the following add-on: Citrix Receiver…” Click “Allow” and select “Do not show me this warning again” if prompted.
- Once the Citrix Receiver is installed go to apps.ufl.edu
- For certain web browsers, you may wish to add https://apps.ufl.edu/ to your trusted sites list, to avoid having to approve each launch of a UF Apps application. Check your browser’s help for instructions.
Access UFApps from a Mac
To access UFApps from a Mac, you will need to install the Citrix Workspace App. Follow the step below:
- Open a web browser and go to https://www.citrix.com/products/receiver.html
- Once there, click the button labeled “Download for Mac”.
- Click on “Download Citrix Workspace app for Mac”
- Download and open the Citrix Workspace App.
- Select the “Install Citrix Workspace” option.
- Click on continue to start the installation and follow instructions for the installation to complete.
- Wait for the installation to complete.
- Once the installation completes successfully, go to apps.ufl.edu and log in!
How to download a file to your PC or Mac
Use these instructions if you’ve finished working on a file in UFApps and want to copy the file to your PC or Mac.
- Open the file in UF Apps.
- Select File, then “Save As” from the application’s menu.
- In the left column select “Local Disk C:” and in the window, double click the user’s folder.
- Double-click your username.
- Select “My Documents” (PC) or “Documents” (Mac) and hit the Save button.
How to access canvas from within UFApps
Accessing Canvas files within UFApps will greatly reduce the steps necessary to get the files you need, complete your work, and then upload them back to UF Canvas.
- Once you’re logged into UFApps, launch the E-Learning application.
- Login to E-Learning using your GatorLink credentials.
- Now you can transfer files directly from Canvas to your M Drive, OneDrive, etc.
- If you leave the Internet Explorer window open (to Canvas), simply upload your finished work. Otherwise, relaunch the E-Learning app to re-access Canvas from within UFApps
How to use adobe products on UF Apps
Adobe products including Photoshop is discounted for Students UF student in special pricing on a one-year subscription to the entire Adobe Creative Cloud Suite.
Using Adobe products on UFApps is beneficial for on-the-go students. All you need is an internet connection! Adobe@UFApps ensures anywhere, anytime access on all your devices.
- You will be able to log in to UFApps and use Adobe applications within 24 hours of purchasing an Adobe subscription through the On-the-Hub portal.
- To ensure a smooth experience, make sure the files you are working with are stored on the M: drive rather than your local hard drive.
- This greatly improves the performance of the applications when editing or creating new content.
- Once you are finished working with the files, you can download the content back to your local device’s hard drive.
UF apps not working?
UF Apps works flawlessly, but there are a lot of ones and zeros flying around and the odds are that at least one person will have a problem.
From time to time, you may experience unexpected or new issues in UFApps, like a new screen display or momentary slowness.
This may be a result of new programs or enhancements being made in response to student feedback; or because of extremely high usage of UF Apps.
If an issue arises or you would like to be personally taught how to save, download or upload a document using UF Apps, contact or visit the Technical Assistance Center in Heavener Hall, room 206.
TAC
(352)-392-0248
[email protected]
Heavener Hall, room 206.
JIUNGE GROUP LETU LA TELEGRAM. BONYEZA HAPA
Originally posted 2024-02-29 10:54:29.


Be the first to comment