JIUNGE NASI WHATSAPP TU FOLLOW. BONYEZA HAPAMyCSULB Login: Helful Guide to Access CSULB Login Portal

MyCSULB Login: Helful Guide to Access CSULB Login Portal Welcome Ajiraforum.com in this MyCSULB Login Informative Article you will get Complete Guide to Access CSULB Login Portal.
Students at California State University, Long Beach can access MyCSULB online.
Your “home base” for accessing your student information is the CSULB login portal. After entering your Campus ID and password into your Single Sign-On portal, click the “myCSULB” icon to open your Student Center.
Depending on the type of material, your CSULB Student Center is divided into parts. Your class schedule, any unpaid amount, and contact details are listed in the Center’s summary page.
In order to access all of the information and transactions offered, there are numerous options to choose from.
How to log into mycsulb
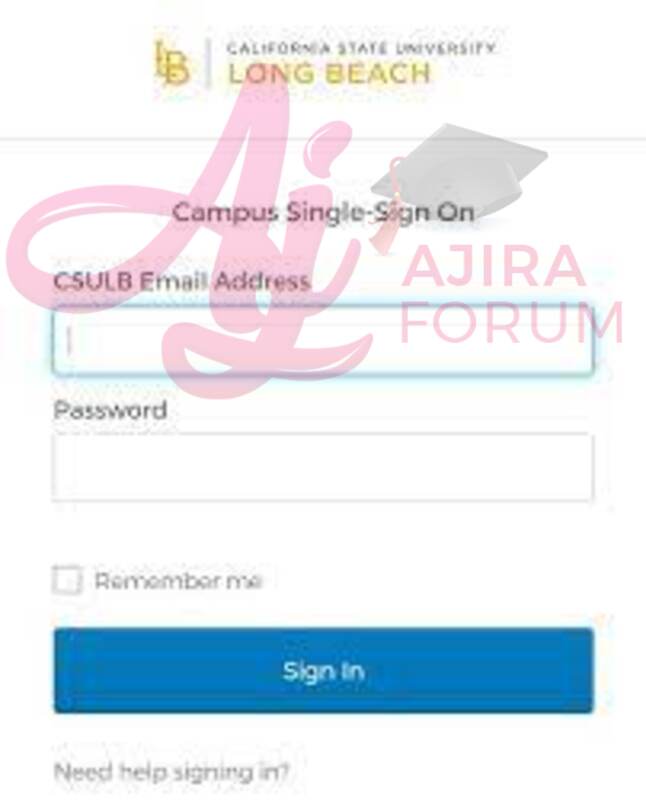
- Navigate to csulb.okta.com
- This will take you to the Campus Single Sign-on page.
- Enter your CSULB Email Address.
- Then, enter your password.
- Next, click on “Sign In” to access your student center.
- Navigate the student center to view your personal info.
How to set your preferred first name in mycsulb
The Preferred Name that a student may use is subject to limitations. It cannot be a nickname, it cannot employ vulgar or offensive language, and it cannot be used to misrepresent someone.
To change your preferred first name in mycsulb,
- In the Personal Information section, select the Names link.
- Select the “Request Preferred Name Change” button.
- Enter your Requested Preferred First Name.
- Select the “Submit” button.
- Your requested preferred name will appear with a Name Type of “Requested.”
For preferred first name changes, the processing time is roughly 3 business days. Once it has been accepted and updated in the system, you will receive a confirmation email. After Enrollment Services approves your request, your email address will also be changed to match your preferred name within 2 business days.
How to accept/decline an admission offer
- Select the “Accept/Decline” link in the Admissions section of the Student Center or select the “Accept/Decline” link from the My Applications display box.
- Review your admission offer. Click the “Next” button to proceed to accept or decline admission for the term of your application. If you do not wish to make a decision at this time, click the “Exit” button.
- Follow the on-screen instructions to indicate your admission decision for the term of your application. Click the “Accept” button if you have decided to attend CSULB. Click the “Decline” button if you have decided not to attend CSULB.
- To continue to accept your admission and pay the non-refundable Enrollment Deposit on-line via a credit card or E-check, click the “Pay Online Now” button.
- Click the “Confirm Accept” button. If you do not wish to make a decision at this time, click the “Exit” button.
- If you wish to proceed with paying the non-refundable $150.00 Enrollment Deposit, click the “Make a Payment” button. Click the “Cancel Payment” button if you do not want to proceed with the payment transaction at this time.
- You will be redirected to the CSULB payment website (CASHNet) to pay the non-refundable $150.00 Enrollment Deposit. Click the radio button indicating the method of payment that you will be using and then click the “Continue Checkout” button.
- If you are paying by electronic check, be sure to have your checking account information readily available and enter it in the corresponding fields. When you have finished entering your payment information, click the “Continue Checkout” button.
- If you are paying by credit card, be sure to have your credit card account information readily available and enter it in the corresponding fields. When you have finished entering your payment information, click the “Continue Checkout” button.
- Confirm the information you entered is correct and click the “Submit Payment” button. Once the transaction is approved, you will see buttons for options to “Email Another Receipt” and “View Printable Receipt.”
- Click the “Return to MyCSULB” button and close the CSULB payment website (CASHNet) window. Click the “Next” button.
- You will receive a confirmation message indicating that you have successfully accepted your admission to the University and paid your non-refundable Enrollment Deposit.
How to enroll in early start classes in mycsulb
You can enrol in your Early Start course once you have confirmed your Early Start Selection(s) and have matriculated into the university (s).
- Click ‘Enroll in Early Start’ at the bottom of the Early Start Program page on mycsulb.
- Click on the “Search” button below the ‘Class Search’ option.
- Based on the information on your Early Start Program page regarding your placement, select the applicable Course Subject.
- Click on the “Select” button next to the class section that meets your date and time requirement. You can click on the section link for more detailed information on the class.
- Once you have selected your class, the Enrollment Preferences page will display. Click on the “Next” button to proceed.
- Once the selected class has been added to your shopping cart, click on the “Proceed to Step 2 of 3” button.
- Confirm the classes you wish to add and click the “Finish Enrolling” button.
- The system will display the status of each enrollment request. Be sure to review the error and/or messages.
- Confirm your Schedule by clicking on “My Class Schedule”.
- You can view your current schedule and status. You can also see the day and time, room, date, and instructor information for all your requested classes.
- If you do not qualify for the Early Start Fee Waiver, you will receive the following message when attempting to enroll in Early Start.
- To pay your fees, select the “Make a Payment” link below the “Finances” section of the Student Center.


Be the first to comment