JIUNGE NASI WHATSAPP TU FOLLOW. BONYEZA HAPAUVA SIS Login: Complete Guide to University of Virginia Portal

UVA SIS Login: Complete Guide to University of Virginia Portal in this UVA SIS Login Article you will get Complete Guide to University of Virginia Portal .
For all student-related information at the University of Virginia, including class enrollment, teaching and exam schedules, unofficial transcripts and grades, and student finances, UVA SIS serves as the system of record.
How to log into uva sis
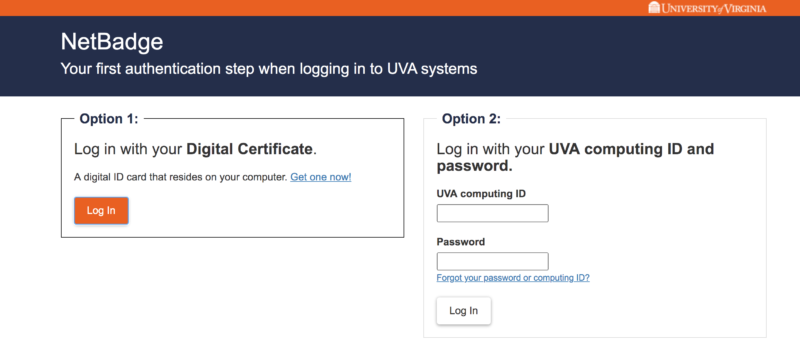
To access uva sis,
- Navigate to in.virginia.edu/sis.
- Then click on SIS Login.
- On the next page, you have two options of logging into uva sis.
- Log in with your Digital Certificate.
- Log in with your UVA computing ID and password.
- Select option 2.
- Enter your UVA computing ID.
- Then enter your password associated with your student account.
- Click on log in.
To review and/or change your UVA SIS primary name:
- Select My Profile from the left-hand menu.
- Select Biographical Information.
- Your Primary Name information will be listed under the Biographical Info tab. Review or make a change, if necessary.
Follow the options below to retrieve your UVA SIS ID (7-digit number in the Student Information System).
- Option 1: Log in to SIS and navigate to My Profile, then General Information. Your SIS ID will be listed as your Student ID in the General Info section.
- Option 2: If you know and can access the account for the email address you provided on your UVA application or SIS alternate email, retrieve your UVA SIS ID.
- If neither of the above options work for you, contact the UVA Help Desk.
How to update your current mailing adress in uva sis
To update your current mailing address in SIS, please follow steps 1 – 6 below.
- Select My Profile from the left-hand menu.
- Select Contact Info.
- Select the pencil icon (edit) to the right of the mailing address field.
- Update Country, Address, City, State, and Postal fields as necessary.
- Click Save once all changes have been made.
- After you have clicked on Save, a pop-up success window will appear indicating the mailing address was updated.
How to reset your password
There are three options for resetting your password:
- Log in to the Identity & Access Management portal (you will be required to log in with your current password or digital certificate).
- Answer security questions.
- Request a PIN sent to your recovery email or mobile number.
How to check your grades in uva sis
- To review the final grade for each of your courses in uva sis, select Academics from the left-hand menu.
- Select Grades.
- The grade for each course will be listed under the Official column.
What is UVA NetBadge?
NetBadge is the gatekeeper between users and websites, services, or applications at UVA that need to know and verify user identity before granting access. NetBadge is not an ITS computing account.
It is an electronic identification “badge” issued to your Web browser when you log into UVA’s NetBadge service. NetBadge protects many UVA websites and resources, so whenever you visit one of these websites, your browser automatically presents your NetBadge to verify your identity as authorized for the protected UVA website.
How to log into Netbadge
You may log in to NetBadge using either the personal digital certificate login option (a faster, more secure method) or by typing in your UVA computing ID and password.
To use your digital certificate, click the first login button on the NetBadge login screen. Otherwise, type your UVA computing ID and password in the labeled boxes on the NetBadge login screen (Forgot your password? Reset it.) Use the Login button and not the Enter key after your password to log in.
How to Log Out of NetBadge
To prevent others from accessing your personal information and from visiting websites using your UVA NetBadge as if they were you, always fully log out of NetBadge when you are finished. To fully log out:
- Log out of the NetBadge-protected website(s) you were using.
- Then completely exit or quit your Web browser.
Uva sis account activation guide
Follow the steps below to activate your uva sis account.
Step 1: Enter your access code
- Go to the Identity & Access Management Portal activation screen.
- Enter your name as it was entered on your admissions or employee application.
- Enter your Activation Code (You should have received an email with your access code):
- Wise Students: The activation code is your Jenzabar ID. Contact the OIT Help Desk for your Jenzabar ID.
- Employees: The activation code was sent to the personal email address that you provided to UVA Human Resources. Contact the UVA Help Desk for assistance.
- Students: The activation code is your SIS ID. Find your SIS ID.
- Enter your birthdate in a mm/dd/yyyy format.
- Click Submit.
Step 2: Accept terms of use
You are required to accept the Electronic Access Agreement, the University’s Terms of Use to move forward to Step 3.
- Click the link provided to review UVA’s IRM-002 policy.
- Click Accept.
Step 3: Set up 2-step login (Duo) (non-applicants)
As a member of the UVA community, you will use 2-Step Login (Duo) to log in to many UVA systems. During the account activation process:
- Faculty, staff, and sponsored accounts are required to set up Duo.
- Students can complete or temporarily skip Duo setup — Visit Add or Update Devices for 2-Step Login (Duo) for more information about completing setup at a later date.
- Applicants will not see this step.
Step 4: View your computing ID
- Take note of your UVA computing ID.
A UVA computing ID is a username that is assigned to all students, faculty, staff, and sponsored accounts. Use your computing ID to log in via NetBadge to UVA systems and services including UVA Email, Student Information System (SIS), Workday, UVACollab, UVABox, etc. - Click Next.
Step 5: Set up security questions
If you forget your password, you will reset it by answering the security questions you set up now.
- Create your own security questions. Make sure the questions are of a personal nature and the answers are not widely known. Sample security questions are:
- What was your high school mascot?
- What was the house number and street name you had as a child?
- What was your grandmother’s maiden name on your mother’s side?
- Click on Show Answers to view your answer as you type.
- Retype your answer to confirm the answer.
- Click Submit. (Once you have entered your questions and answers, the Submit button will be enabled).
Step 6: Update your personal information
- Review the information that displays in the form fields.
- If changes are needed:
- Update your preferred name.
- Update your mobile phone number and non-UVA email address. You may use these to reset your password in the future.
- Click Submit.
- If no changes are needed, click Skip.
Step 7: Create your uva password
- View the passwords rules on the right-hand side of the page.
- Enter a password that meets the password rules.
- Click Reset Password.
- Your account has been activated.


Be the first to comment