JOIN OUR WHATSAPP GROUP. CLICK HERE
How to Reset or Recover Gmail password without phone number and recovery email on mobile and laptop
How to Reset or Recover Gmail password without phone number and recovery email on mobile and laptop Your Gmail password may have been stolen. Want to create a new password because you’ve forgotten your old one? We’ve got your back. It’s not as challenging to change your Gmail password as you would imagine. You may quickly change your Gmail password using the appropriate techniques. The detailed instructions for changing your Gmail password on your PC and smartphone are provided below. You don’t need us to warn you of the dangers associated with having a weak Gmail account. It’s crucial that you protect your account with a strong password that contains symbols like commas, percent signs, upper- and lower-case letters, and digits.

How to change Gmail password on laptop using browser
Users of laptops and PCs who still remember their old password can change it using this method. An active internet connection and browser are required for this. You can use any other browser to change or reset your Gmail password; we used Google Chrome, but it won’t have any impact on the procedure. Following are the procedures to change your Gmail password on a laptop or computer:
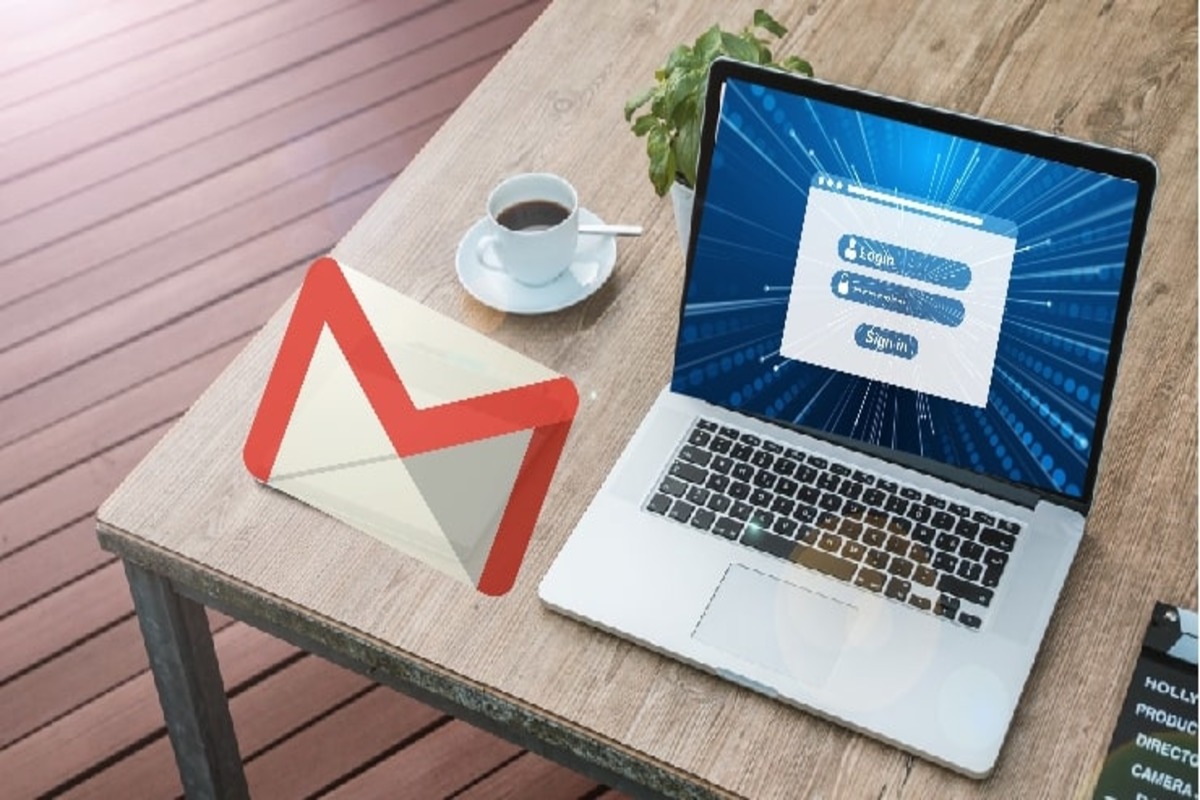 Log in to your account at Gmail.com using your previous password.
Log in to your account at Gmail.com using your previous password.
Choose your profile photo or initial from the top right corner, then click the drop-down menu and choose “Manage your Google Account”
Choose “Security” in the left pane, and then ‘Signing in to Google’ card’s password
If asked, enter your password to confirm that you are who you say you are.
You can now choose a new password for your Gmail or Google account.
The new password must be at least 8 characters long. After entering the new password twice, click the “Change Password” button.
Your Gmail password will be changed, and all of the devices on which you have previously used the account will be signed out. To log in once more, enter the new Gmail password.
How to change or reset Gmail password on Android mobile phone
On an Android device, you can reset or update the password using the Gmail app. Almost every Android-powered smartphone and tablet already has the app preinstalled. Using an Android device, change your Gmail password.
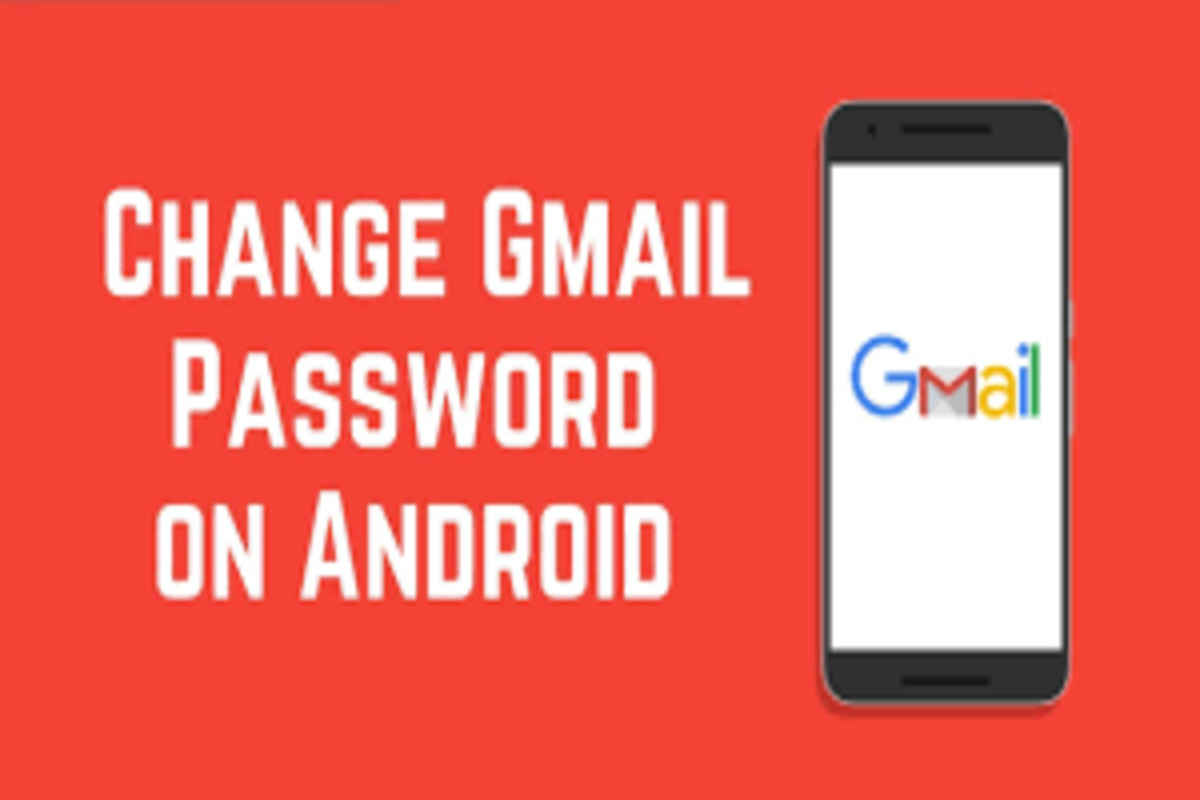
Step 1.Open the Gmail application on your phone.
Step 2.Go to the account where you want to reset the password.
Step 3 .Choose “Manage your Google Account” by tapping the profile photo or initial in the top right corner of the screen.
step 4.Go to the Security tab from there, scroll down to Signing in to Google, and then tap Password.
step 5.Hit Next and adhere to the on-screen instructions after entering your old password to confirm your identity.
A new password must be entered, as will be required. To preserve the new Gmail password, use the “Change Password” option. The Gmail account will log out of all the devices and services where you have previously used it, similar to the desktop method. To sign in once more, enter the new Gmail password.
VIDEO:How to Change Your Gmail Password on Android
How to change Gmail password on iOS mobile
The procedures for changing Gmail passwords on iOS devices like the iPhone 11, 12, 13 ,14 or SE are essentially the same as those for Android mobile phones as long as you have a Gmail app installed. If not, you can reset your Gmail password on an iOS device using the browser approach.
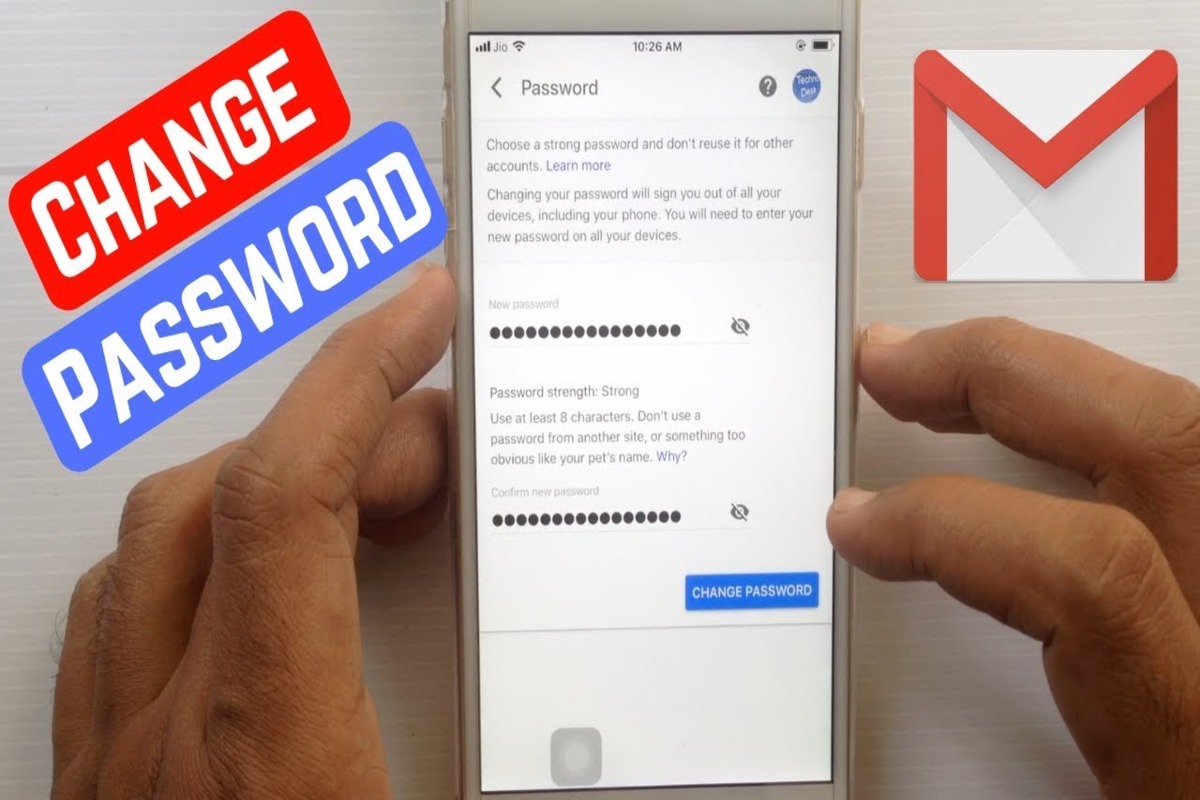
The procedures for changing Gmail passwords on iOS devices like the iPhone 11, 12, or SE are essentially the same as those for Android mobile phones as long as you have a Gmail app installed. If not, you can reset your Gmail password on an iOS device using the browser approach.
Step 1. Open the browser on your iOS device, whether it’s Safari or another one.
Step 2. Go to Gmail.com and sign in using your previous password.
step 3. Choose your profile photo or initial, then click the drop-down choice that says “Manage your Google Account”
Select Password under “Security”
Step 4.Retype your old password and select Next.
You can now choose a new password for your Google/Gmail account.
Enter the new password, verify it, and select the “Change Password” option.
We’ll update your Gmail password.
VIDEO:How to Change Gmail Password on iPhone
How to recover Gmail password without phone number and recovery email
You might occasionally forget your Gmail or Google account password. Google provides a few simple options for recovering your Google account if you forget your password, including email and SMS verification. These are useful, but only if your Google account has your phone number or recovery email address.
There is still a chance to recover the account if you haven’t done either of those things, but it will take longer than you anticipate. The method for recovering a Gmail password or account without a phone number or recovery email address will be covered in this post. Before we begin, it’s important to note that the subsequent procedures will only function if you are currently connected into your Google or Gmail account on at least one device that has access to it.
- Go to the Google Account Recovery page or visit this link
- Enter your Gmail ID or username
- Click on Next
- The next screen will show you three options 一 Enter your password, Get verification email on recovery email, and Try another way to sign in
- Since you don’t have a recovery mail ID set or password you remember, we will be choosing “Try another way to sign in” here
- If you signed in with the same account on any other device, you will get a notification and you can click on “Yes” and verify your identity to sign in. If you don’t have the same mail ID on other devices, you won’t be able to use this method.
- The next screen will show a way to recover your Google account using SMS verification. If you have a mobile number linked, you can click on” Send” and get it verified. But, since you have not added a recovery mobile number, you won’t be able to use this method as well.
- Again click on “Try another way”
- If you click on the same, you’ll get a link to reset your password after 72 hours. Google takes 3 days just to make sure the email ID belongs to you. In case you don’t receive the mail after 72 hours, check your spam or junk folder.
Three days after making the request, or 73 hours later, you will receive an email with a link to reset the password. For this, you must ensure that you have logged in with the same Gmail account at least once, whether it be on a laptop, desktop, or mobile device. When you receive the mail, click “Get started” to reset your password or modify it using the onscreen prompts.
It’s also important to note that this link to reset your password is only good for 7 days, and you must try to create a new password within that time frame.
VIDEO GUIDE:How To Recover Gmail Account Without Phone Number Without verification
JOIN OUR TELEGRAM CHANNEL. CLICK HERE

Be the first to comment