JIUNGE NASI WHATSAPP TU FOLLOW. BONYEZA HAPA
How to Submit your Assignments in Canvas RMIT
How to Submit your Assignments in Canvas RMIT Welcome Ajiraforum.com on this Article you will get steps and Procedures to Submit your Assignment in Canvas RMIT Stay with us.

Turnitin is a component of RMIT’s Canvas-based online assignment submission system.
By ensuring that your submissions are original and that you have properly cited any work or ideas that you borrowed from other sources, Turnitin supports academic integrity.
By scanning your work and comparing the text to sources in its database, an originality report is produced. The report displays the locations of matches together with an overall percentage of the text’s originality. To lessen plagiarism, your submitted assignment is also put to the database.
RMIT Canvas Assignment Submission requirements
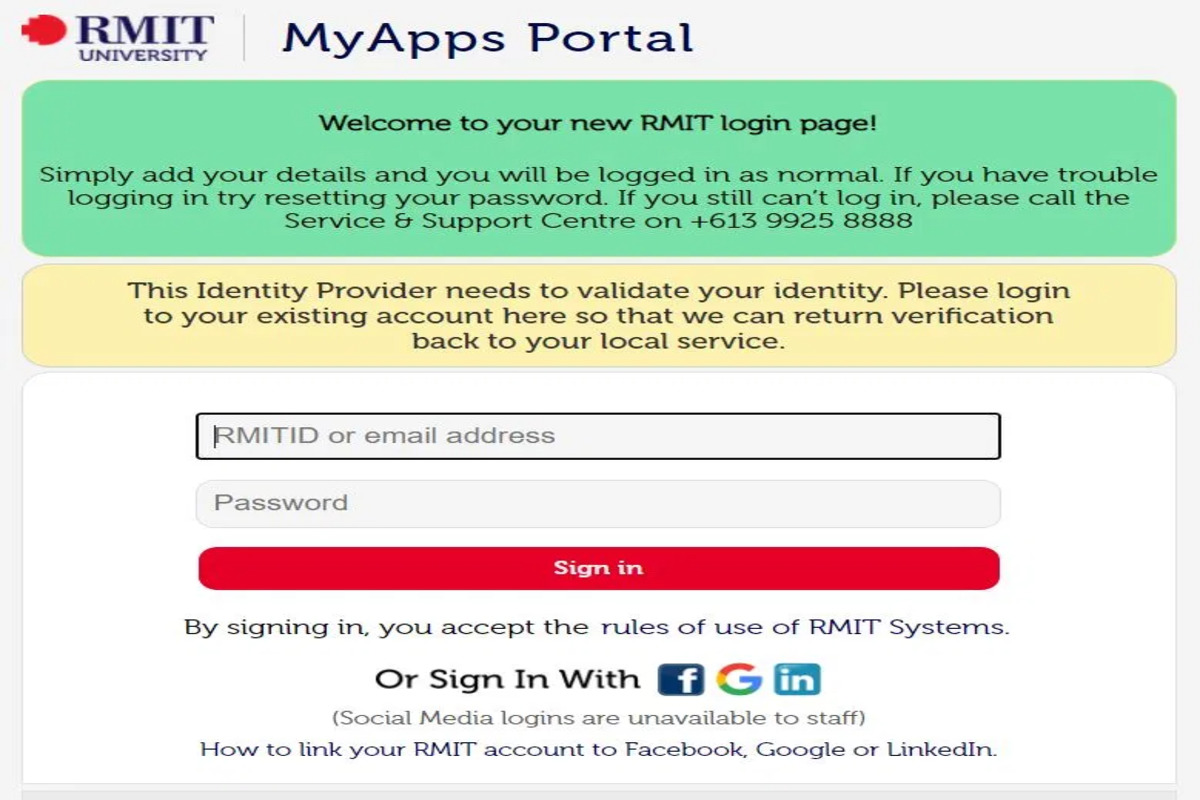
The following sorts of files can be uploaded to Turnitin so that they can be checked for originality and plagiarism:
- Microsoft Word (.doc/.docx)
- OpenOffice (.odt)
- Google Docs via Google Drive
- WordPerfect (.wpd)
- PostScript (.ps/.eps)
- Adobe PDF (.pdf)
- HTML
- Rich text format (.rtf)
- Plain text (.txt)
- Hangul Word Processor file (.hwp).
You can upload files using a non-RMIT Google Drive or Dropbox account or straight from your computer. To authorize the submission, you must log into these services.
The assignment being turned in must include at least 20 words, be under 40 MB (or around two million characters), not be longer than 400 pages, and not have spaces between any letters.
RMIT Canvas Submitting an assignment
Go to the RMIT Students homepage and click the Canvas (LMS) tab to access Canvas.
Use your student ID and password to log in.
From your RMIT Canvas Dashboard, choose the course you want to take.
Use the course navigation menu on the left side of your screen to find Assignments.
Toggle to the appropriate assignment.
In the top right corner of the screen, select Submit assignment.
Choose File by clicking.
From the pop-up box that appears, locate the file you want to upload, and double click or click Open to choose it.
Click on + Add another file if you want to upload more than one file.
Enter any comments you may have regarding the assignment in the Comments field.
Verify that the file, its information, and everything you input are accurate.
To confirm that the entry you just posted is your own, original work, check the submission promise box.
Then click Send assignment.
Turnitin will provide you with a digital receipt attesting to your submission. Your digital receipt can also be printed out. The filename, assignment title, author, submission date, and submission time are all listed on the digital receipt.
RMIT Canvas Re-submitting a turnitin assignment
Assignments can by default be submitted an infinite number of times. However, whether you can submit your work for a limited or infinite number of tries will depend on your Instructor. The amount of attempts is shown on the assignments page if there is a limit in place. All of the pupils given the assignment are subject to the restriction on the number of tries.
Go to the RMIT Students webpage and click the Canvas (LMS) tab to access Canvas.
Use your student ID and password to log in.
From the Canvas Dashboard, choose the course you want to take.
Use the course navigation menu on the left side of your screen to find Assignments.
Toggle to the appropriate assignment.
At the top of the screen, to the right of Resubmit Assignment, click.
Choose File by clicking.
From the pop-up box that appears, locate the file you want to upload, and double click or click Open to choose it.
Click on + Add another file if you want to upload more than one file.
Enter your comments in the comment box if they are pertinent to the assignment.
Verify that the file, its information, and everything you input are accurate.
To confirm that the entry you just posted is your own, original work, check the submission promise box.
Then click Send assignment.
If you resubmit your assignment, the first file will be replaced by the new one.
Checking the similarity score for your submission in Turnitin Feedback Studio
After you submit an assignment the Similarity score can be accessed from the View/Complete link for the assignment (if your Instructor has provided access for you to view the Similarity Report).
To view your submission click on the View button on the Assignment Inbox page. Your Turnitin Paper will open in Feedback Studio in a new window.
Note that there will be a 24-hour delay if you resubmit more than three times.
Feedback Studio is a new version of the Turnitin submission and marking tool that offers the same functionality in a simplified, more intuitive user interface. Feedback Studio allows you to view your submission and similarity score as well as receive feedback all in one place.
JIUNGE GROUP LETU LA TELEGRAM. BONYEZA HAPA
Originally posted 2024-02-26 09:33:26.


Be the first to comment