JIUNGE NASI WHATSAPP TU FOLLOW. BONYEZA HAPA
How to add TEXT into your TikTok video
How to add TEXT into your TikTok video If you frequently upload movies to TikTok, you might want to add or modify the text at various places. Perhaps you want to add some flair, or perhaps you came upon some cool text that would be ideal for your most recent masterpiece. Whatever the cause, you’ll be relieved to learn that the procedure is fairly simple.
You can learn everything you need to know about adding or editing text in TikTok from this page.
How to Add Text to TikTok Videos
It’s easy to add text and text boxes to your TikTok videos. You do this in the same editing menu for adding effects, sounds, and stickers.
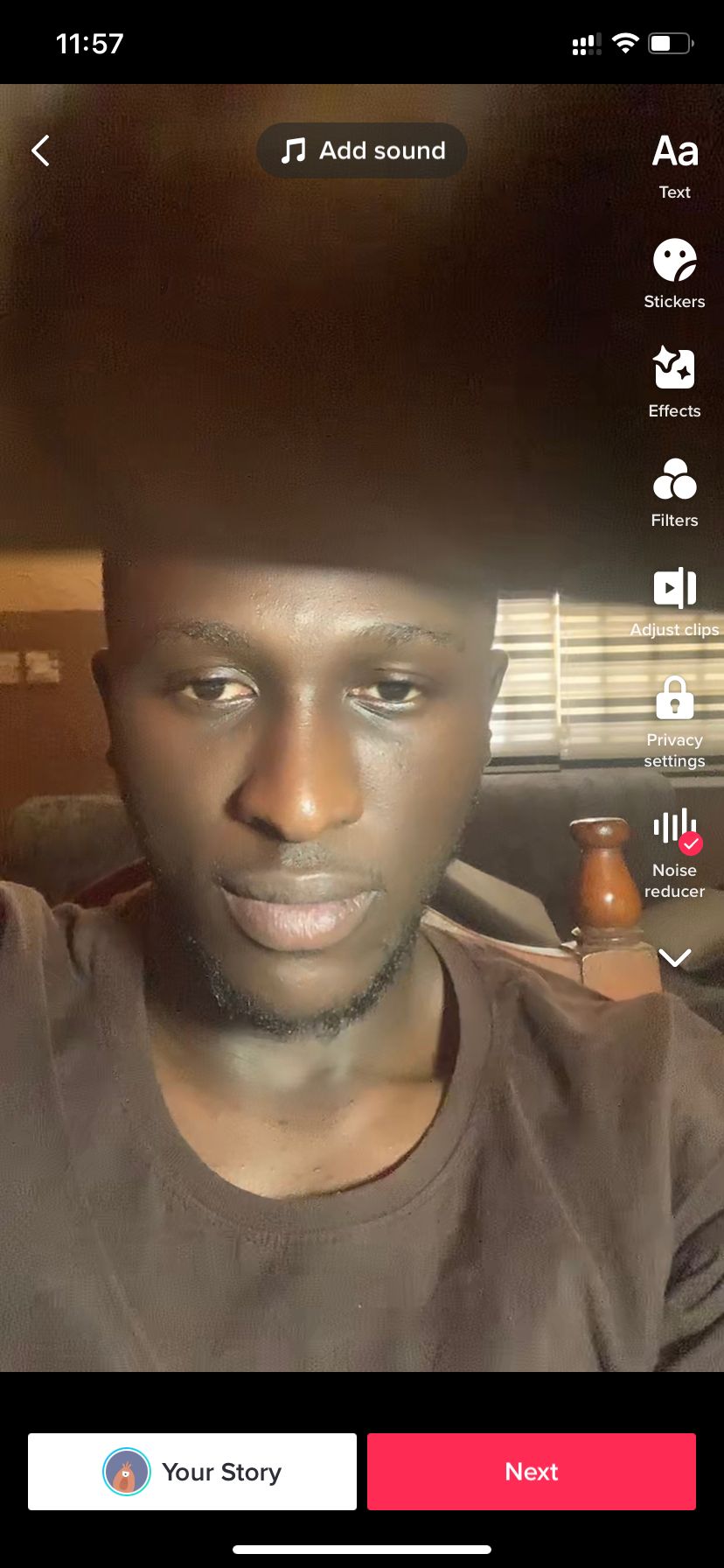
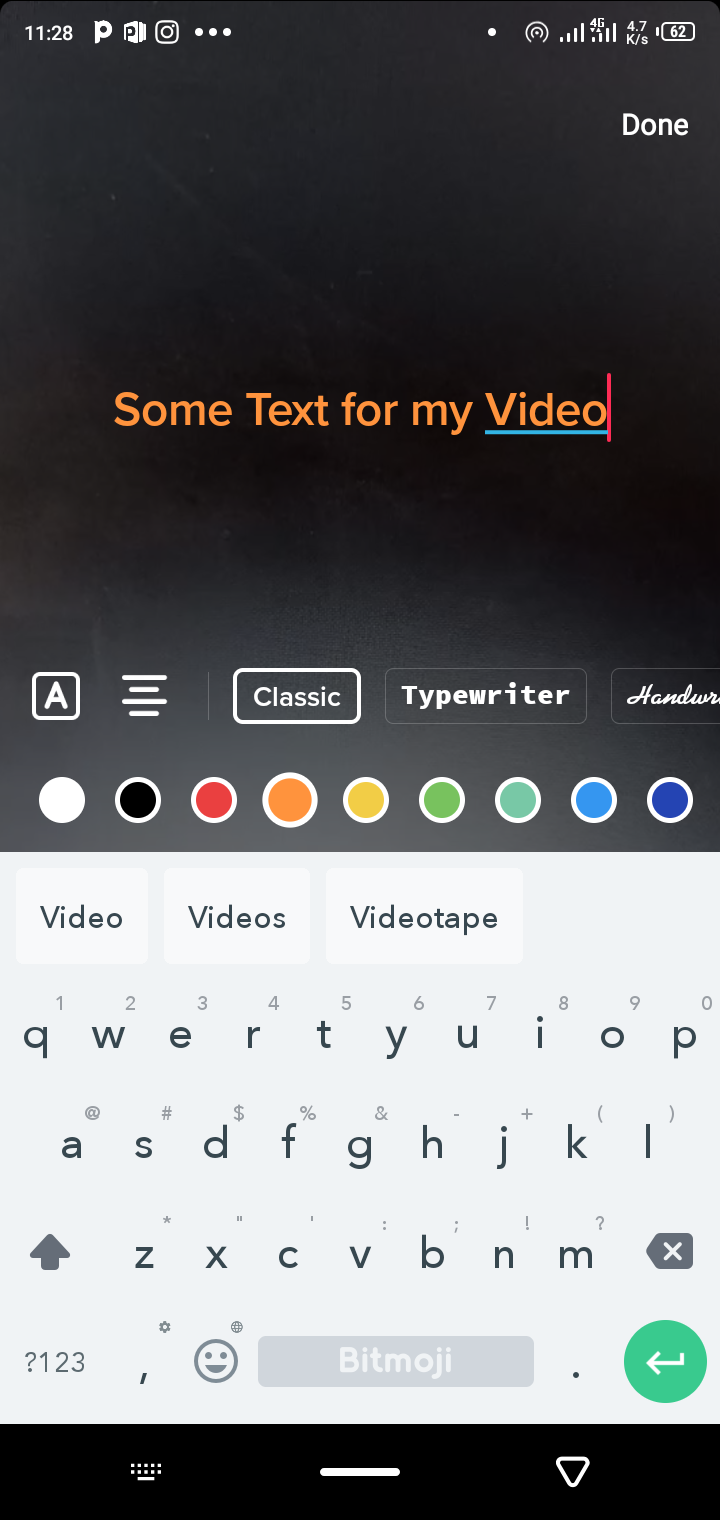
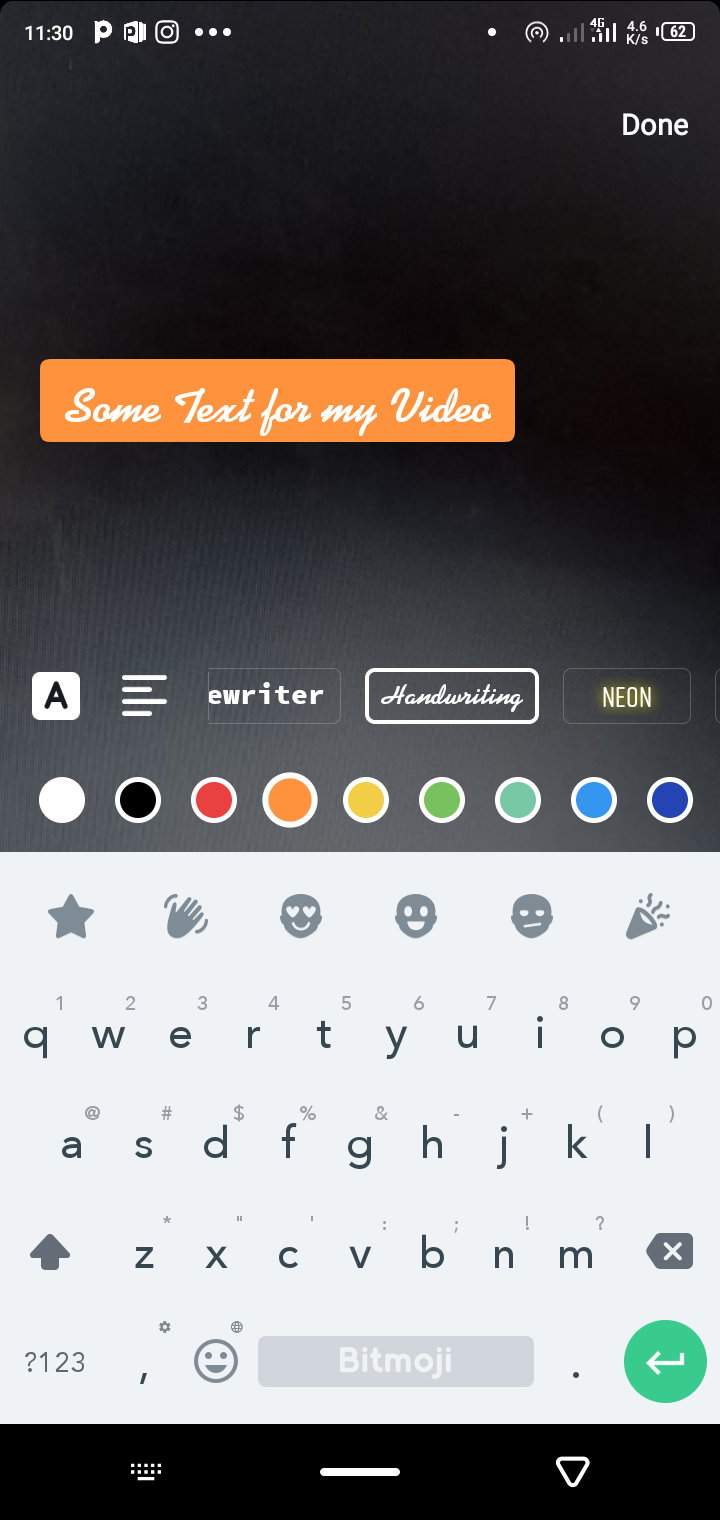
Launch the TikTok app on your mobile device. Next, capture or select the video you want to use. Then follow these steps to add text directly to your TikTok video:
- Once TikTok takes you to the video editing menu, tap the Text icon (Aa) at the top right.
- Type the words you want to place on your video.
- Change text color and font (optional). Select your preferred color from the round color dots at the top of your keyboard. You can also change your text font by tapping the font names right above the color options. For example, you can select the Handwriting option for italicized text.
- Align the text (optional). Tap the text alignment bars immediately to the left of the font options to align your text to the left, right, or center.
- Change the caption style (optional). To the left of the alignment bar, touch the highlighted icon denoted with an A to add different highlights to your text. For example, you can use this option to bold your text or make it appear in a box. Keep tapping this symbol to see the available options.
- Tap Done at the top right once you’ve finished typing and altering the style of the text.
- You can then manually adjust the position of the text by dragging it across your screen.
- Tap Next to go to the uploading menu, where you can now upload or draft your captioned video.
Since TikTok lets users stitch videos together, you can add text to each stitched video if you like. All you need to do is repeat the steps highlighted above.
You can also add multiple bits of text or put multiple words on your TikTok video by repeating these steps and treating each piece of text as a separate element or sticker. Once you’re satisfied with this phase, you can go ahead and describe your video, add tags, post your TikTok video or save it to your drafts.
That’s it. You just added words to your TikTok video.
How to Edit Text on TikTok

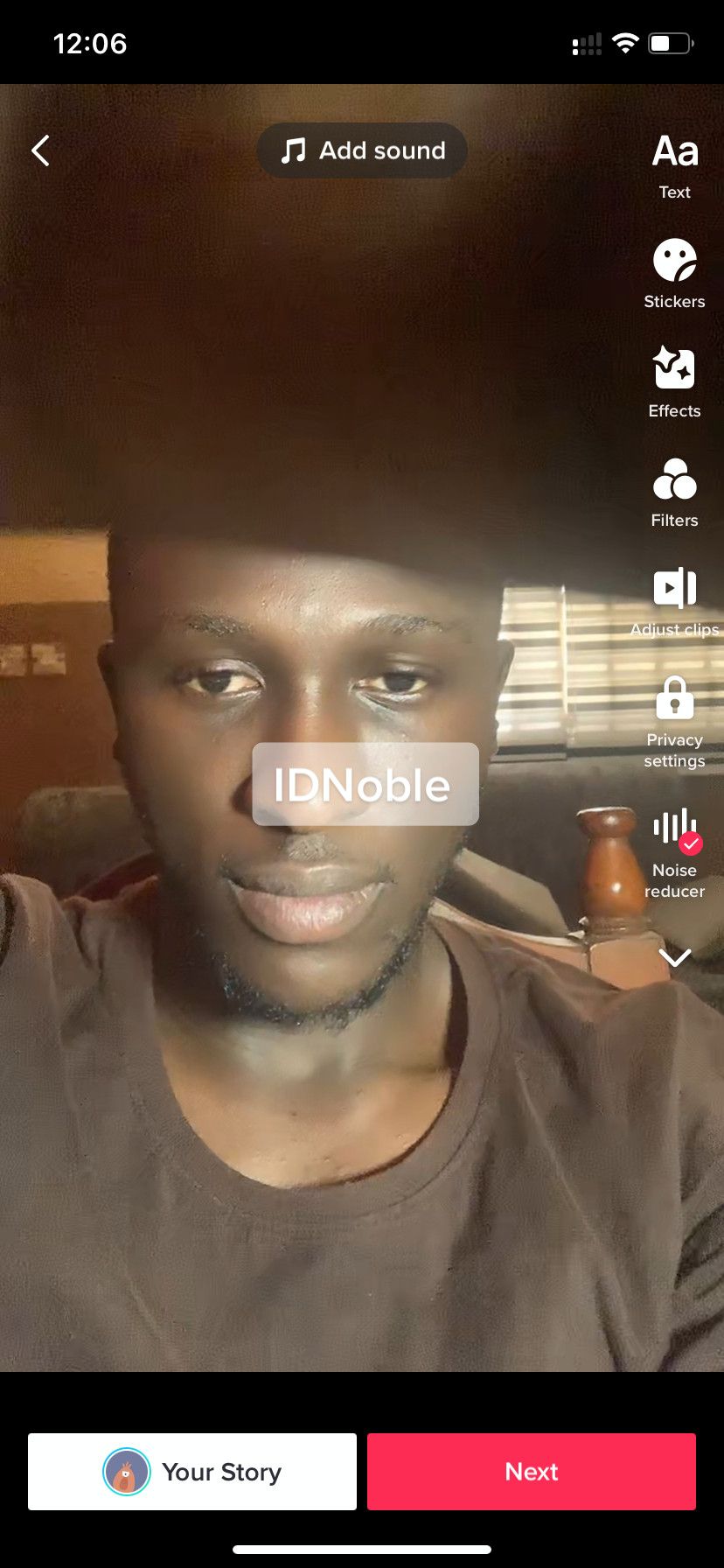
You can edit the added text before moving to the publishing menu if it needs more patching.
All you need to do is:
- Tap the written text
- Select Edit from the popup options.
- Then redo your caption by repeating the steps for adding text to your video.
- Tap Done when you finish making your edits.
However, if the video is already in the drafts, you’ll only need to go to your profile and select it to edit the words you’ve written earlier. Then follow the same instruction as above.
You can’t edit the added text once you publish your video.
Set the Duration for TikTok Video Text and Make the Text Disappear
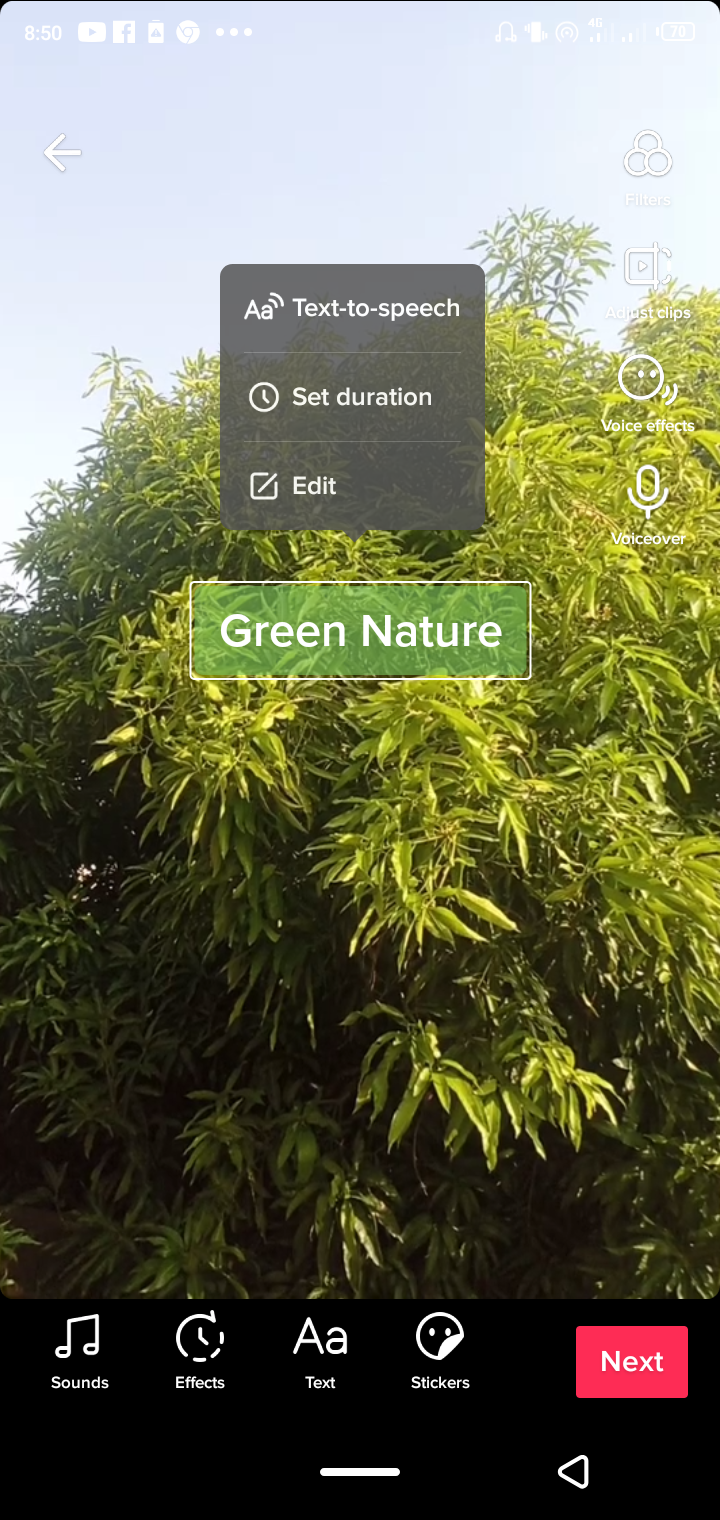
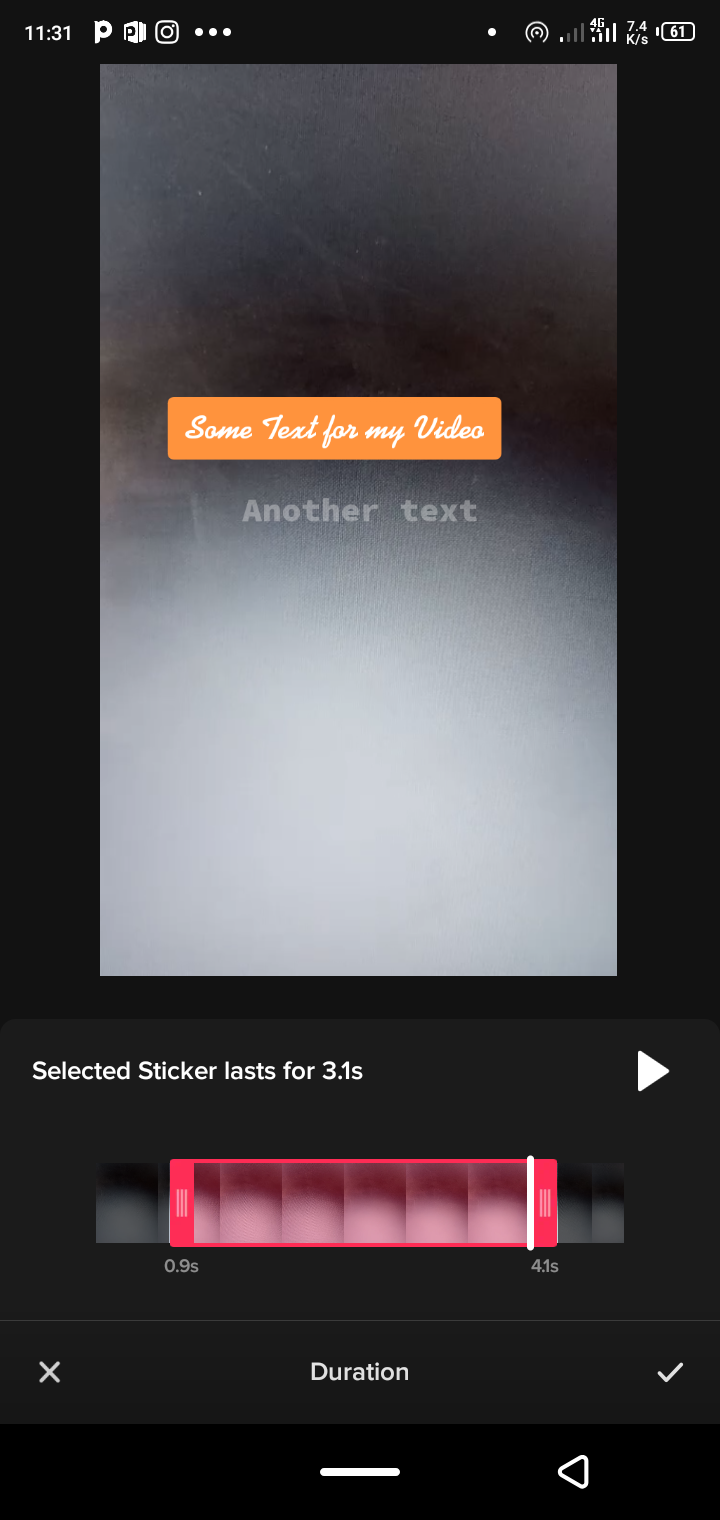
To get a bit creative, you can set a duration for how long you want the text to appear in your video, making it vanish as people play your TikTok video. You can even specify the point in your video where you want the caption to start appearing.
To set the duration of how long you want words to appear on a TikTok video, use the following steps:
- Tap the relevant text.
- Select Set duration from the options that come up.
- Next, drag the time slider at the bottom of the screen to the left or right to set a time frame for your text as you like.
- Tap the play button above the time slider to preview how the text will appear in the video.
- Once you’re satisfied, tap the checkmark symbol in the lower-right corner of the screen.
Convert Text to Speech on Your TikTok Video
You can also use TikTok’s text-to-speech feature to convert the words you’ve written on your TikTok video to speech. This is handy for creating awareness about what your TikTok video is all about.
To achieve this, all you need to do is touch the written text and select Text-to-speech. This converts all the words you’ve written on your TikTok video to audio without removing the original text. Once done, you’ll hear an audible voice repeating the words you typed in your video.
Make Your TikTok Videos More Interesting
Posting short and dynamic videos on TikTok can attract a larger audience. And adding responsive text to your videos is also one of the things you can do to add a bit of variety to your content.
However, depending on your reason for using it, there are many other ways to get creative on TikTok. And if you’re not satisfied with TikTok anymore, there are other alternatives you can try instead.
Adding effects after recording
To add text after recording:
1. Tap Text, located on the bottom of the editing screen.
2. Select the desired font and customize the color of your text and background.
3. Tap Done.
4. Tap and drag to move the text to a desired spot on your video.
To change text size:
1. Pinch or zoom in on the text.
2. Adjust to your desired text size.
To add a sticker or emoji:
1. Tap Stickers located on the bottom of the editing screen.
2. Select Stickers or Emojis tab or search for animated GIFs.
3. Tap to make your selection then drag to move your animation to a desired spot on your video.
Note: Multiple text and stickers can be added to one video.
To delete text or stickers:
1. Long press the text or sticker you would like to delete and move it to the top of the video.
2. The Delete will appear.
3. Move the text or sticker to the icon until it turns red. The item will be deleted.
Adding a video cover
A video cover is the thumbnail people see when browsing a grid of videos on TikTok. You can select a video cover before posting a new video.
To select your video cover:
1. On the post page, tap Select cover on the video thumbnail.
2. Drag and place the pink frame anywhere on the video.
3. Tap Save on the upper right corner.
Saving a draft
To save a draft:
1. Record and edit your video.
2. Tap Drafts from the Post page.
Note: The video will be saved in your Drafts folder on your profile. Draft videos are only visible to you until they are posted.
Drafts are only stored locally and may have been removed due to the following reasons:
1. TikTok has been uninstalled then reinstalled on a device.
2. The account has been moved or switched to a different device.
Drafts cannot be shared or transferred between various accounts.
Deleting a video
To delete a video:
1. View the video you want to delete.
2. Tap the 3-dot icon on the right of the video.
3. Select Delete.

