JIUNGE NASI WHATSAPP TU FOLLOW. BONYEZA HAPACSUN Canvas Login:Helpful Guide to Access CSUN LMS and Zoom
CSUN Canvas Login:Helpful Guide to Access CSUN LMS and Zoom Welcome Ajiraforum.com in this CSUN Canvas Login Informative Article you will get Helpful Guide to Access CSUN LMS and Zoom.
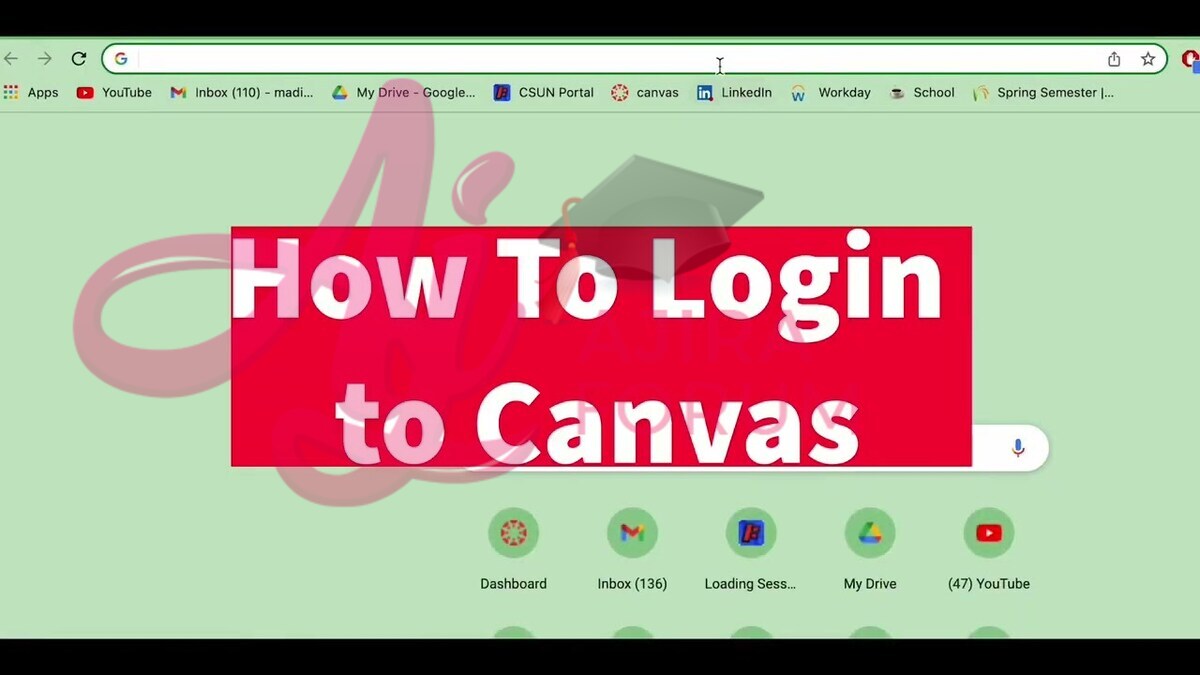
In addition to having tailored features for specific Cal State Northridge students, CSUN Canvas contains all the characteristics of a contemporary learning management system, including functionality for managing enrollments, exchanging documents, submitting assignments, and issuing grades.
You can access the CSUN Canvas environment at canvas.csun.edu. Use your CSUN user ID and password to log in.
How to log into CSUN canvas
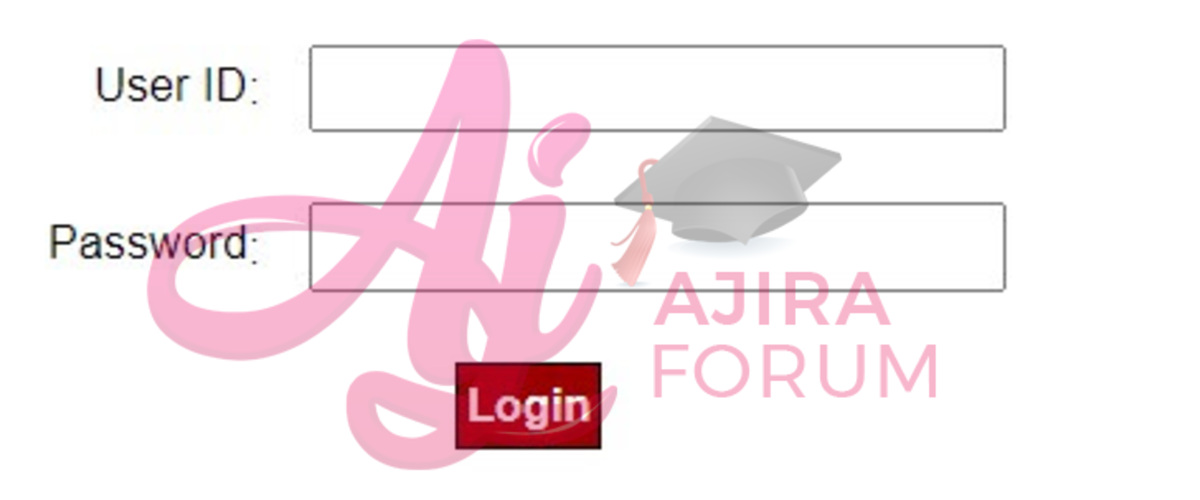
To access CSUN Canvas;
- Go to canvas.csun.edu.
- Enter your CSUN user ID.
- Then, enter your password.
- Click on the “Login” button to log in.
User ID and password must be entered. The email address and temporary password that new candidates got from the university should be entered.
Your connection will shut down after 27 minutes of inactivity for further security.
CSUN Zoom
All California State University, Northridge students, teachers, and staff have access to CSUN Zoom, a video and web conferencing service. Up to 300 users can share a screen, audio, and video via Zoom.
It functions on PC, Mac, Android, and iOS devices, and it can be used from any computer, laptop, tablet, or phone. Zoom can be used for any online meeting, whether it is between two or many individuals, because any CSUN user can start a video or audio meeting.
How to log into csun zoom
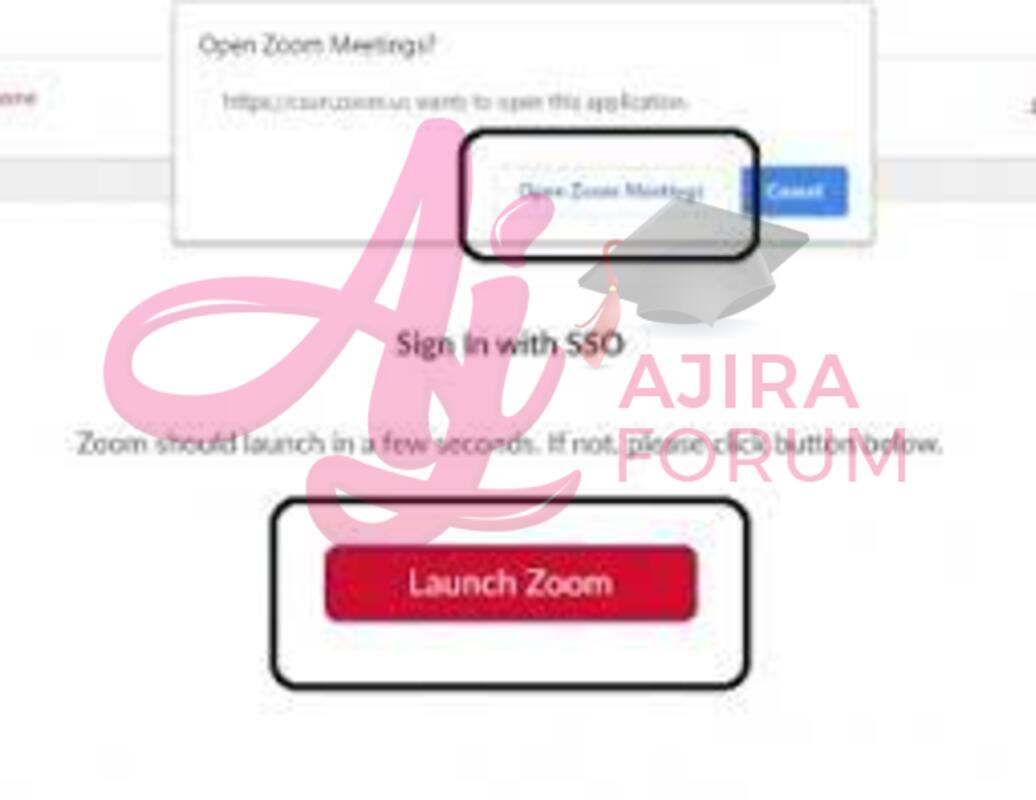
- Navigate to csun.zoom.us.
- Click on Join a Meeting.
- Enter your Meeting ID or Personal Link Name.
- Click Join to access your meeting.
How to get started with CSUN zoom
To utilise Zoom, you must follow these instructions on each device. Once you have finished the setup procedures, you won’t need to repeat them every time you utilise CSUN Zoom.
- Go to csun.zoom.us/.
- Select the Download Center from Quick Links (https://csun.zoom.us/download)
- Select Zoom Client for Meetings to download…https://csun.zoom.us/client/latest/ZoomInstaller.exe.
- Open the ZoomInstaller.exe file if it does not automatically open.
- Select Sign In.
- Sign In with SSO (Single Sign On – your CSUN user ID and password (myNorthridge portal login credentials).
- Enter CSUN in the text box that appears.
- Log in using your campus user ID and password (the same credentials you use to log into the myNorthridge portal).
- Zoom should automatically launch in a new window. (If it does not, select Launch Zoom or you may be asked to “Run” or “Continue”).
- Select your initials in the top right corner. It should show your CSUN e-mail information and say LICENSED. If you logged in using Google or created a free account, log out and follow the steps to use your CSUN credentials.
- Once all these steps are done, you have successfully downloaded and signed into your Zoom Pro Account.


Be the first to comment