JIUNGE NASI WHATSAPP TU FOLLOW. BONYEZA HAPA Lausd Email Login : Complete Guide to Access Lausd Email
Lausd Email Login : Complete Guide to Access Lausd Email Welcome Ajiraforum.com in this Lausd Email Informative Article you will get Complete Guide to Access Lausd Email.

You must frequently check your Lausd email account for vital notifications. Instead of going to mail.lausd.net to access your email, you now go to mailbox.lausd.net when using a web browser (such as Safari, Chrome, or Firefox).
Enter your entire email address, complete with “…@lausd.net” (for example, [email protected]), to log in.
How to log into your lausd email via web
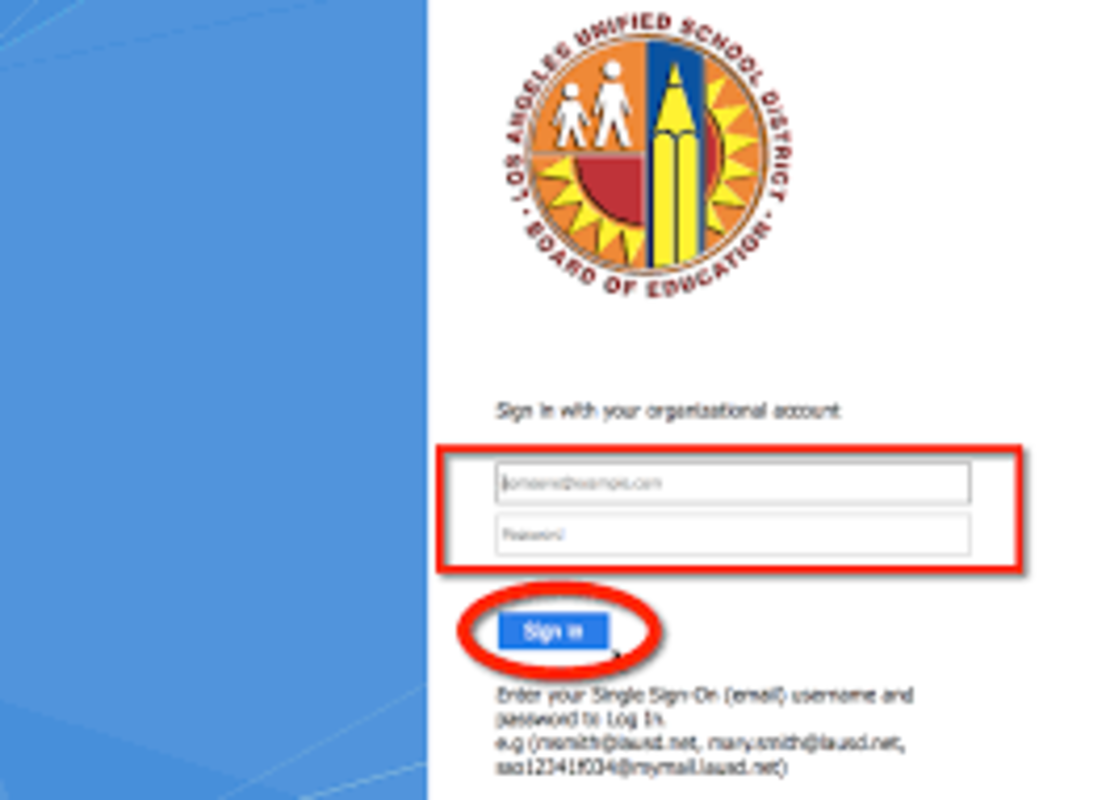
- On your web browser, navigate to mailbox.lausd.net.
- Enter your LAUSD email address.
- Next, enter your password.
- Successful login to Office 365 mailbox.
- Upon successful login, your LAUSD mailbox will be accessible.
Every semester, students must use a four-digit pin they get from their teacher to reset their LAUSD email password.
You only need to re-add your account using the settings on your device if you use LAUSD email on a phone or other mobile device (learn more about how to do this below).
How to find lausd student id number
The 10 character field on your LAUSD student ID is made up of 6 digits, 1 letter, and 3 digits. Other student data from the District or vendor sources can be identified as belonging to the right student with the use of LAUSD StudentID’s identity service.
The StudentID application gives each District student a special Student ID, enabling the sharing of student data throughout systems and academic years.
To request access to Student ID,
- Navigate to https://studentid.lausd.net and login. Your access will be denied, but you will be added as an “Inactive” user. You will receive an automated email confirming this.
- Download form StudentID Access Request Form (PDF).
- Fill out the form, sign it, have your supervisor sign it, and transmit it to the Student Information Support Branch.
- The Student Information Support Branch will process the form in 2 or 3 working days.
- You will receive an automated email when your account is activated.
How to access lausd email on outlook
It’s normally simple to access your LAUSD Exchange email account using Outlook. Depending on the version of Outlook you use, there may be different steps to follow.
- Open Outlook.
- Click on the Tools menu.
- Select Account Settings.
- On the Email tab, click on New… to add an account.
- Type your name as you would like it to appear on email messages you send to people, then type your LAUSD email address in full, your account password, and then type your password again to verify.
- Assuming all information is correct, Outlook will return a screen that says Congratulations! Your e-mail account is successfully configured to use Microsoft Exchange.
- Select Finish to complete the process. You will notice Outlook starts to download data from your account. Depending on how many email messages, calendar, and address book items you have on the Exchange server, it may take a while to synchronize everything.
How to access lausd email on Mac
- Open Outlook for Mac. On the Tools menu, click Accounts. If this is the first account you’re creating in Outlook, under Add an Account, click Exchange Account.
- If you’ve previously created an e-mail account for a different e-mail address, in the lower-left corner of the Accounts dialog box, click +, and then click Exchange.
- On the Enter, your Exchange account information page, type your e-mail address (i.e., [email protected]).
- Under Authentication, make sure User Name and Password is selected.
- In the User name, type your complete e-mail address (i.e., [email protected]).
- Make sure Configure automatically is selected, and then click Add Account.
- After you click Add Account, Outlook will perform an online search to find your e-mail server settings. In the dialog box that asks you if you want to allow the server to configure your settings, select the Always use my response for this server check box, and then click Allow.
- If Outlook is able to set up your account, you’ll see the account you set up in the left pane of the Accounts dialog box. Close the Accounts dialog box.
How to set up Lausd email account for your android phone
- From your android phone, select Settings…Accounts…Add account.
- Select Microsoft Exchange ActiveSync. Type your LAUSD email address and your password, then select Next.
- Ensure the Domain\Username field is set to your LAUSD email address. The Server name should be set to outlook.office365.com
- On the next screen, click OK.
- On the following screen, leave the default settings and click OK.
- The following screen will appear. Click Activate.
- The setup is now complete. Click Done.
- To access your Office 365 mailbox, open the Email app.
How to set up your LAUSD mail account on iPhone
- In the main screen, select Settings.
- Tap on Mail, Contacts, Calendar.
- Tap on Add Account.
- Select Exchange.
- Enter your hosted LAUSD email address in the Email field, your LAUSD password in the Password field, and LAUSD Mailbox in the Description field. Then tap Next.
- On the next screen, select the information to synchronize with your Office 365 account and then press Save.
- You will find yourself back on the Mail, Contacts, Calendar screen. You may adjust your mail settings according to your preferences if desired.
- Tap the Home Button on your device and open the Mail app where you can access your LAUSD mailbox.
If you are unsure about your LAUSD user email address or password, call the LAUSD IT Helpdesk at (213) 241-5200 or submit an online service request at itdscweb.lausd.net for technical support.
By going to our Single Sign-on page, you can activate a user account, modify how your data is kept in the District’s global address book, change or reset your password, and more.
- Open your browser and go to mylogin.lausd.net
- Select Student
- Next, select “Activate your Account or Reset your password”
- Read, agree, and accept the LAUSD policy
- On the next page, input your
- District ID
- Date of Birth
- PIN
- Select “Next”
- Input and re-enter a secure password. Select “Submit”.
JIUNGE GROUP LETU LA TELEGRAM. BONYEZA HAPA
Originally posted 2024-03-01 09:11:29.


Be the first to comment