JIUNGE NASI WHATSAPP TU FOLLOW. BONYEZA HAPAUARK Blackboard Login & Register :Complete Guide to Access
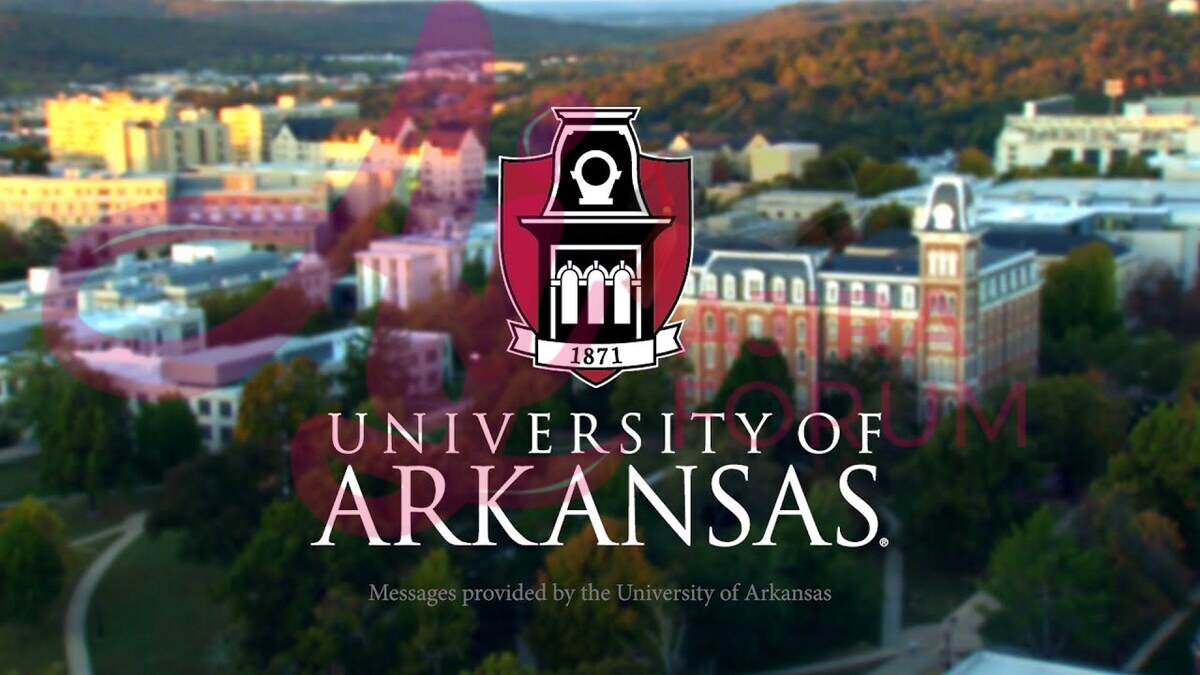
UARK Blackboard Login & Register :Complete Guide to Access Welcome Ajiraforum.com in this UARK Blackboard Login & Register Informative Article you will get Complete Guide on How to Access.
The University of Arkansas’ campus-wide learning management system, UARK Blackboard Learn, is accessible to faculty and students at learn.uark.edu.
How to log into uark blackboard
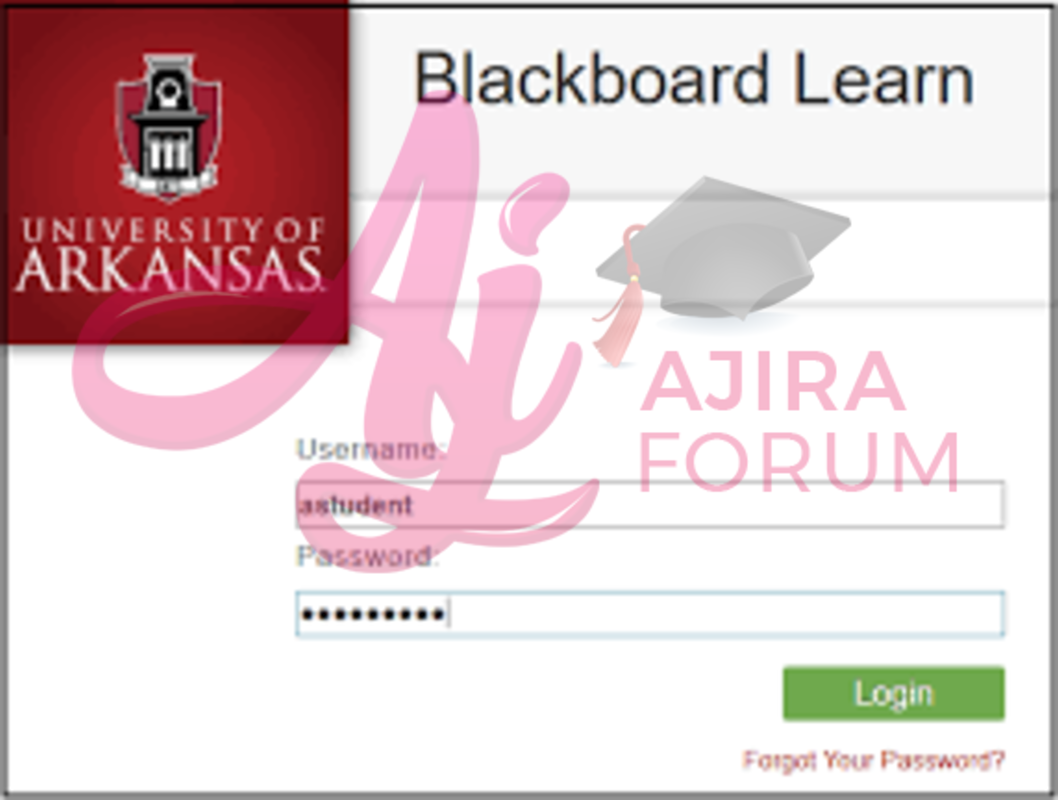
- Navigate to learn.uark.edu.
- Click on the “University of Arkansas Organization Login” button.
- Enter your uark username.
- Click “Next”.
- Enter your password.
- Log in to access your courses.
Can’t log into uark blackboard?
Your UARK password might have expired if you can’t connect into Blackboard Learn despite using the right password.
Blackboard, UAConnect, the campus wireless network, computer lab workstations, and any other service requiring a UARK login are all accessible with your UARK password. Log in to password.uark.edu using your current UARK login and password to renew a password that has expired. Additionally, you can establish a new account or recover a lost password through password.uark.edu.
If you recently changed your UARK password and are having trouble logging onto Blackboard, use the Support Checklist’s instructions to clear the cache in your browser and give it another go.
Call the IT Help Desk at 479-575-2905 if you are unable to renew or reset your password.
How to self-enrol in a uark blackboard course
To enroll in a course:
- Log into Blackboard at learn.uark.edu.
- Click on the Courses link in the left menu.
- Click Course Catalog in the top right.
- Click Browse Categories to see only courses belonging to that category.
- If you are signing up for OUCH training, select the “Ouch! That Stereotype Hurts.” category.
- If you are signing up for Blackboard Training, click Blackboard Training in the Browse Categories list.
- Hover over the name in the ID column and click on the down arrow button that appears.
- Click Enroll.
- Click Submit on the resulting page, then Ok.
- Click OK.
The course will either appear under Current Courses, Training or Non-Credit Courses in Blackboard when you log in.
How to view your grades on uark blackboard
An essential step in playing a proactive role in your academic performance is checking your grades in Blackboard.
- Log into Blackboard at learn.uark.edu with your UARK email and password.
- Click on Courses in the left menu, then click the Course Name.
- Select My Grades in left menu bar.
- Your grades will appear on the page to the right of the assignment.
If you don’t see the “My Grades” link in the Menu bar you can always access all your course grades from the Grades area on the Institution page panel.
How to submit an assignment in uark blackboard
Having trouble uploading your assignment to Blackboard? Learn how to submit an assignment using Blackboard by using the text box or an upload of a file by reading on.
It is advised to upload a saved file from your computer rather than submitting an assignment via the Text Box. This is so that you won’t lose your work if something unfortunate occurs, like Blackboard crashing, your computer timing out, or you lose power. The two options for submitting your assignment are listed below.
- Log into Blackboard at learn.uark.edu.
- Click on Courses in the left menu, then click the Course Name.
- Find the location of your assignment. In this case, Select Assignments.
- Click the name of the specific assignment.
- Choose from Option A or B below and complete the steps in that section.
Option A
- In the “Assignment Submission” section, select the Browse Local Files button to upload a file.
- Select the file you want to upload and click the Open button.
- Click the Submit button.
- Verify that your assignment was submitted correctly by checking the top of the screen.
Option B
- In the “Assignment Submission” Section, click the Write Submission button.
- Type your assignment into the text box provided.
- Click the Submit button.
- Verify that your assignment was submitted correctly by checking the top of the screen. You will also receive an email confirmation every time you submit an assignment.
Contact your instructor right away if you didn’t submit the right file or your work wasn’t uploaded correctly and your instructor doesn’t have the option to accept repeated submissions. The Blackboard Help Desk can only remove or re-submit assignments with instructor approval.


Be the first to comment