JOIN OUR WHATSAPP GROUP. CLICK HERE
How To Disable Show More Options in Windows 11
How To Disable Show More Options in Windows 11 New and interesting features, including some UI modifications, are part of Windows 11’s release. Not all of the adjustments, though, have made life simpler. As an example, the platform no longer uses the outdated classic context menu. Right-click and select “Show more choices” from the context menu that appears to enter the File Explorer context menu. The functionality isn’t horrible, but it merely means that some users will have to do extra effort.
How to stop Windows 11 from showing more options

This post can help if you enjoy a tidy, compact context menu. You’ll discover many methods for turning off the Windows 11 “Show more options” function. You’ll also discover how to re-enable it if you decide against using the functionality. Learn more by continuing to read.
Disabling Show More Options
Fortunately, Windows 11 gives you the option to disable the “Show additional options” menu, and doing so is not too difficult.
Here’s how to approach it:
- On your computer, open “File Explorer.”
- Tap the three dots in the top right corner of the screen to open the menu.
- Select “Options.”
- Open the “View” tab and scroll down to “Advanced settings.”
- From the options, select “Launch folder windows in a separate process.”
- Click the “OK” button and restart your computer.
You should now see the old classic menu returned after selecting the aforementioned option.
Make sure to restart File Explorer or your computer fully if the changes don’t take effect right away.
VIDEO:How to Disable the ‘Show More Options’ Menu on Windows 11
How to Disable Show More Options on Windows 11 Using a Registry File Editor
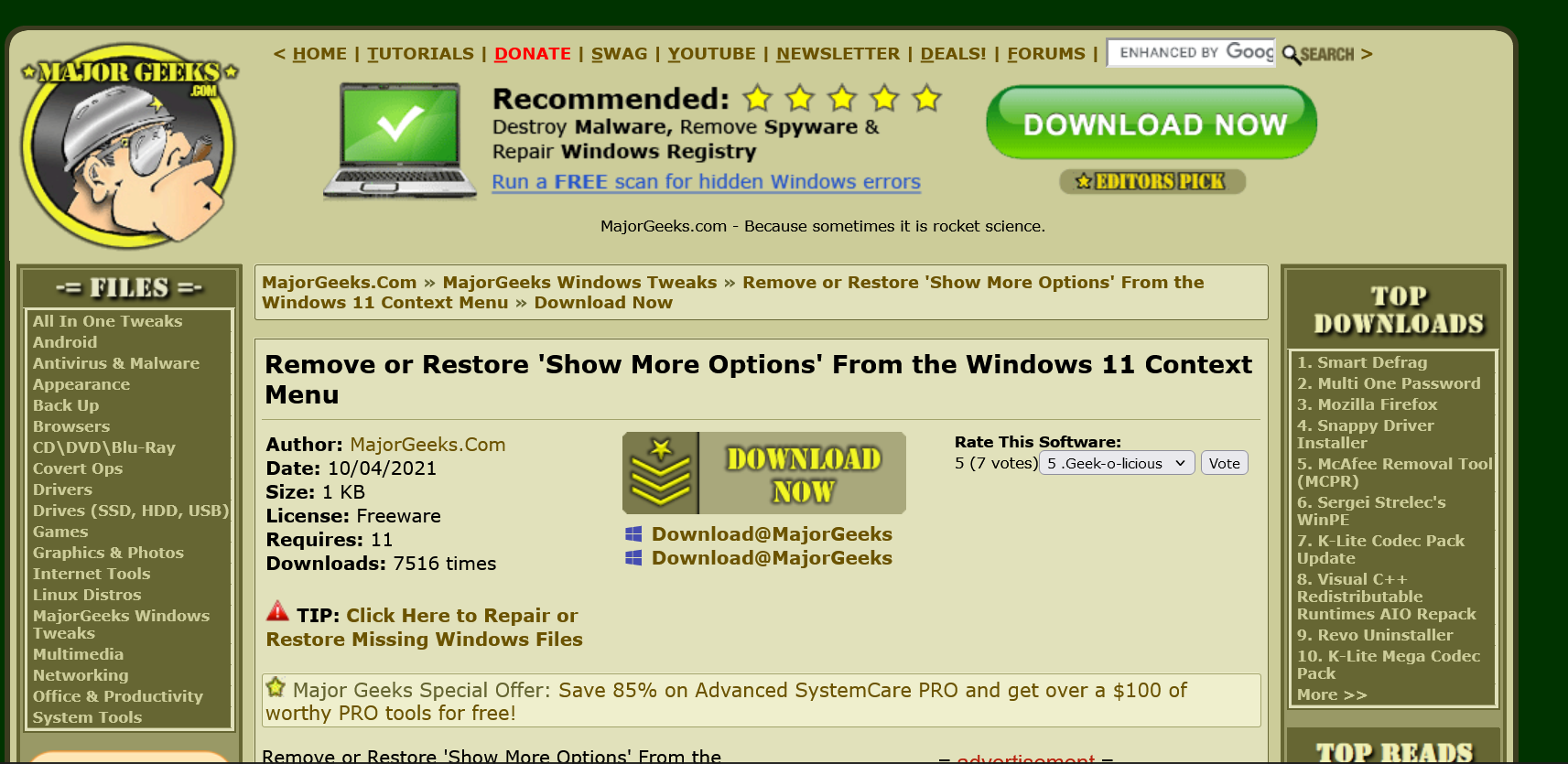
- Download MajorGeeks’ registry file editor.
- Extract and open the downloaded files. Right-click and select “Show More Options.”
- From the pop-up, select “Run as administrator.”
- Allow the program to make changes to your device by clicking “Yes.”
If the context menu for “Show additional options” doesn’t vanish right away, you might want to restart “File Explorer.” You can also completely restart your computer as an alternative.
How to Enable Show More Options on Windows 11 Using a Registry File Editor
Using the registry file editor provided by MajorGeeks, you may simply revert to the “Show additional options” context menu if you change your mind. How to do it is as follows:
- Open the folder containing the files you downloaded from the MajorGeeks website in the subsequent step.
- From the options, right-click and select “Show More Options.”
- From the pop-up modal, select “Run as administrator.”
- Allow the program to make changes to your device by selecting “Yes.” Be sure to restart File Explorer if the changes you just made don’t occur immediately.
How to Disable Show More Options Using the Command Prompt
Whether you’re an advanced user or just love using the command prompt, there is a way to disable the “Show more options” context menu from it. Here’s how to go about it:
On your computer’s search bar, type in “Command prompt.”
- From the options, select “Run as administrator.”
- In the CMD window type in “
reg delete HKCU\Software\Classes\CLSID\{86ca1aa0-34aa-4e8b-a509-50c905bae2a2}\InprocServer32 /ve /d "" /f”. After typing restart your computer for the changes to take effect.
Please note that the “HKCU” in the above command stands for “HKEY_CURRENT_USER.”
Bring Back the Old Good Friend
While Windows 11 has many great features, some of them can be difficult to get used to. Fortunately, you can always change the context menu settings to return to the original context menu by utilizing a third-party reg file editor or doing it yourself. Regardless of your preference, we hope you can now use Windows 11’s old classic menu.
JOIN OUR TELEGRAM CHANNEL. CLICK HERE
Originally posted 2023-12-03 15:44:05.

Be the first to comment