JOIN OUR WHATSAPP GROUP. CLICK HERE
How to Create a Poll in iMessage on an iPhone or iPad
One of the top conversation apps available, iMessage maintains its reputation. End-to-end encryption is one of Apple’s distinctive features that consumers rely on for routine texts and group conversations.
How to Make a Poll with an iPhone or iPad’s iMessage
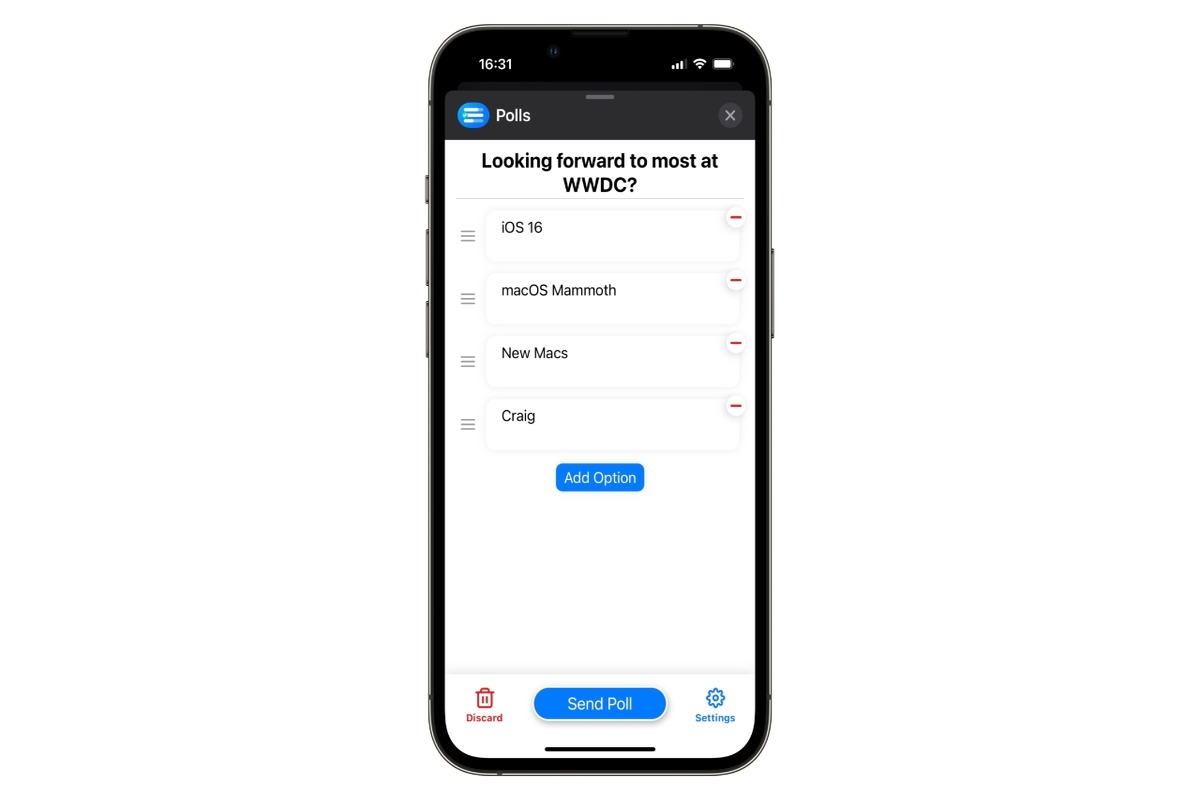
Polling is a useful group chat function that may be found on different chat programs. Decisions and plans can be made using polls. Apple, however, does not yet offer polls for iMessage. But don’t panic; a solution can always be found when there is a will. An external app can be used to create an iMessage poll.
Learn how to make polls in your group conversations by continuing to read.
How to Create a Poll in iMessage on an iPhone or iPad
Polls can be made in a standard conversation, but group chats are where they work best. If you already have a group conversation set up, proceed straight to the section that says “Download Poll for iMessage App.” If not, follow these instructions to start a group chat on your iOS device:
- Open the Messages app.
- At the top-right, press Compose.
- Either enter the name of your contacts or tap the plus (+) sign to add from your contacts.
- Now enter what you’d like to say to the group in the text field, then press the Send icon.
You have successfully started a group chat.
If you decide to add extra members to the group chat, do the following:
- Launch Messages and access the group chat.
- Under the group name, press the arrow.
- Select info, then Add Contact.
- Type the contact’s name or press the plus (+) to choose a member from your contacts.
- When selected, press Done and then Done again.
Download Poll for iMessage App
Before establishing your group chat poll, you must download the Polls for iMessage app from the App Store because iMessage does not accept polls:
- From iMessage, tap the blue App Store icon or access the App Store from its app.
- Press the Search icon and enter Polls for iMessage.
- The app will appear in the list. Tap Get to download and install it.
Create a Poll
Here’s how to create your poll using Polls for iMessage:
- Go to the group chat you want to send the poll to.
- Tap the gray Apps icon, then the Polls icon.
- The app will open on the bottom half of your screen; press the Get Started button.
- Enter the name of your poll, e.g., “where should we meet?” and tap Next.
- Hit Add Option to enter your poll options. You can add as many options as you want, but the minimum is two.
- A text box will open, and you can enter text or paste copied text or links. If you paste a link, it will appear as an option.
- The app has a smart calendar to help you decide on a date or time. To use it, start typing a time, day, or date. A calendar suggestion will appear; tap it to add it to the poll.
- After adding one, you can press the minus sign (–) icon at the top-right to delete an option.
- If you’d like to rearrange the options’ order, long-press the three vertical lines icon to the left of the option, then move it to a new position.
Now, it’s time to edit the poll settings.
- Tap the Settings icon at the bottom-right corner.
- You’ll see four options to choose from:
- See who voted: With this option enabled, everyone in the group chat will see who voted for which choice.
- Add Options: With this checked, other group chat members can add options to the poll. They can’t delete or modify options set by you.
- Declare a Winner: When this is enabled, a winner is declared when voting is over.
- Multiple Votes: This allows members to cast multiple votes.
These options are enabled by default; uncheck them to disable them.
Finally, to save your poll:
- Leave the Settings page and go back to your poll by tapping the Back option at the top-left corner.
- Once you’re happy with the poll, hit the Send Poll button to send it to the group.
VIDEO:How to Create Polls in iMessage Group Chats on iPhone and iPad 🔥🔥
JOIN OUR TELEGRAM CHANNEL. CLICK HERE
Originally posted 2023-12-03 16:01:25.

Be the first to comment