JOIN OUR WHATSAPP GROUP. CLICK HERE
How To Connect a PS4 Controller to Steam
How To Connect a PS4 Controller to Steam You are prepared to play your favorite games because you already have a Steam account. Connecting your PS4 controller is the only obstacle you face. Fortunately, setting up a PS4 controller to work with Steam is simple. You’ll be utilizing your PS4 controller to play your favorite online games in no time.
Using a PS4 Controller with Steam
You can connect wirelessly or using a USB cord to avoid being bound to a certain device. You’ll have the freedom to move about for the best gaming experience thanks to Bluetooth’s power.
We’ll go over how to easily connect a PS4 controller to Steam in this article. How to do this first with a USB cord and then with Bluetooth.
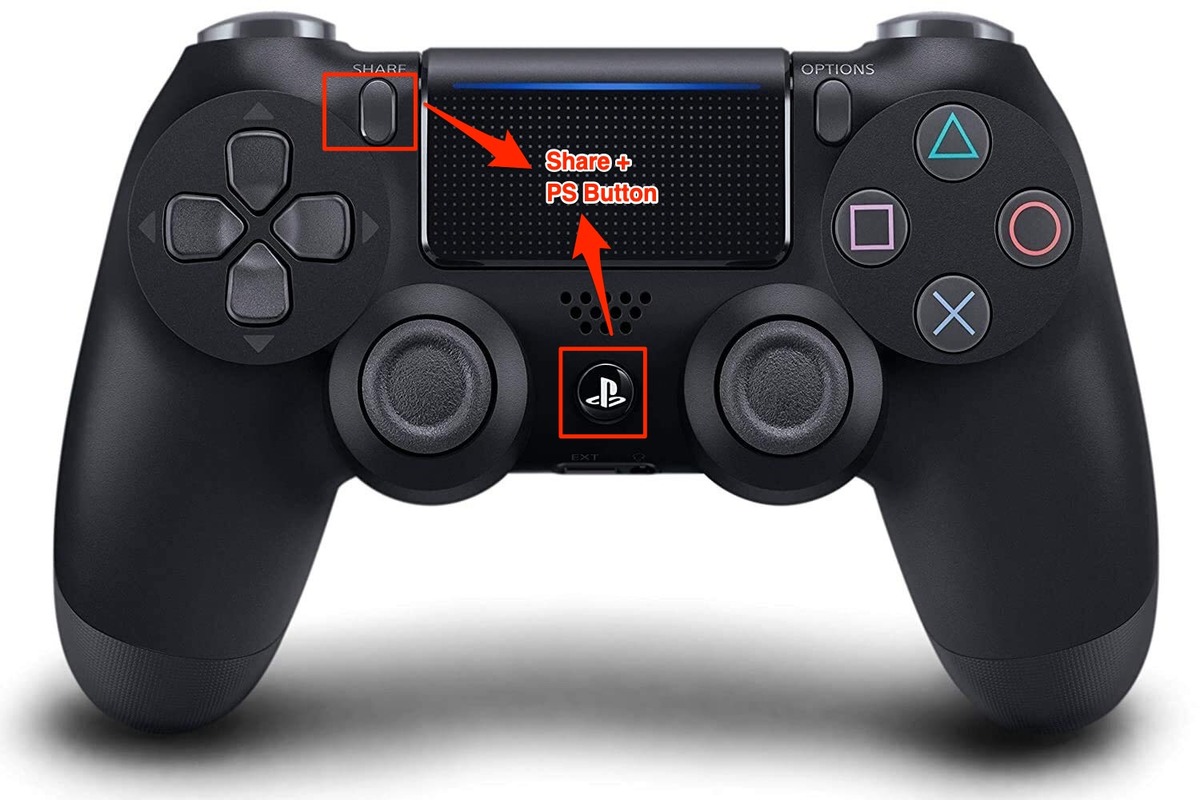
How to Connect a PS4 Controller to Steam With a USB Cable
Make sure that all other PlayStation systems in the area are powered off before you attempt to connect your PS4 controller to Steam. By first unplugging them, you will eliminate the risk that the controller will attempt to sync with the consoles rather than your computer. This will allow you to sync the controller more reliably.
1.Sign in to your Steam account.
2. Click “Steam” in the top-left corner and then choose “Check for Steam Client Updates” from the drop-down menu.
3.Install any updates if available, and restart the app if necessary.
4. Plug your PS4 controller into a USB port on your laptop or PC.
5.From the top window, choose “Steam” and select “Settings.” from the drop-down menu.”
6.Click the “Controller” option.
7.Go to “General Controller Settings.”
8.You’ll now see your controller listed under “Detected Controllers.” Click the box next to “PS4 Configuration Support.”
9.Name the controller, change the controller light color, and toggle the rumble feature on and off as needed.
10.Click “Submit” to save your selections.
How to Connect a PS4 Controller to Steam Using Bluetooth
You can use Bluetooth to link your PS4 controller to Steam if you’d rather play wirelessly. However, make sure that any neighboring PlayStation consoles are unplugged before you begin the connecting process. By doing this, the controller won’t have a chance to try to sync with these consoles.
1 .Log in to your Steam account.
2.You may access Steam by going to the top left corner of your screen and clicking on the Steam icon. After that, from the submenu that drops down, pick “Check for Steam Client Updates.”
3.If there are accessible updates, they will be installed automatically.
4.Simply connect the Bluetooth dongle for the PS4 to a free USB port on your laptop or desktop computer.
5.Now, on your PS4 console, simultaneously press and hold the “PS” and “Share” buttons until the light on the top begins to flash.
6.The controller will be listed in the “Detected Controllers” section of the device list when it is found. To select it, tap the check box that is located next to its name.
7.To disconnect the dongle from your computer or laptop, you need to press the button that is located on the back of the device. The successful establishment of a connection is indicated by a light that blinks on its end.
The wireless connection between our PS4 controller and Steam has been established. After you have finished playing, try not to remove the dongle from the controller until it is absolutely necessary. You will be forced to redo the pairing the next time you want to play, as it will no longer be saved in memory.
VIDEO GUIDE:How to Connect PS4 Controller to PC with STEAM’S Built in Drivers
JOIN OUR TELEGRAM CHANNEL. CLICK HERE

Be the first to comment