JIUNGE NASI WHATSAPP TU FOLLOW. BONYEZA HAPAOCC D2L Login :Complete Guide How to Access OCC D2L Learning Management System

OCC D2L Login :Complete Guide How to Access OCC D2L Learning Management System In this OCC D2L Login Article you will get Complete Guide How to Access OCC D2L Learning Management System.
The learning management system used by Oakland Community College to deliver materials and activities for some face-to-face classes as well as online and hybrid courses is called OCC D2L.
OCC’s D2L system may occasionally be referred to as Brightspace by D2L.
An related D2L course site is available for about 75% of all courses offered each semester. If you’re not sure if D2L is being used, ask your instructor.
How to log into occ d2l
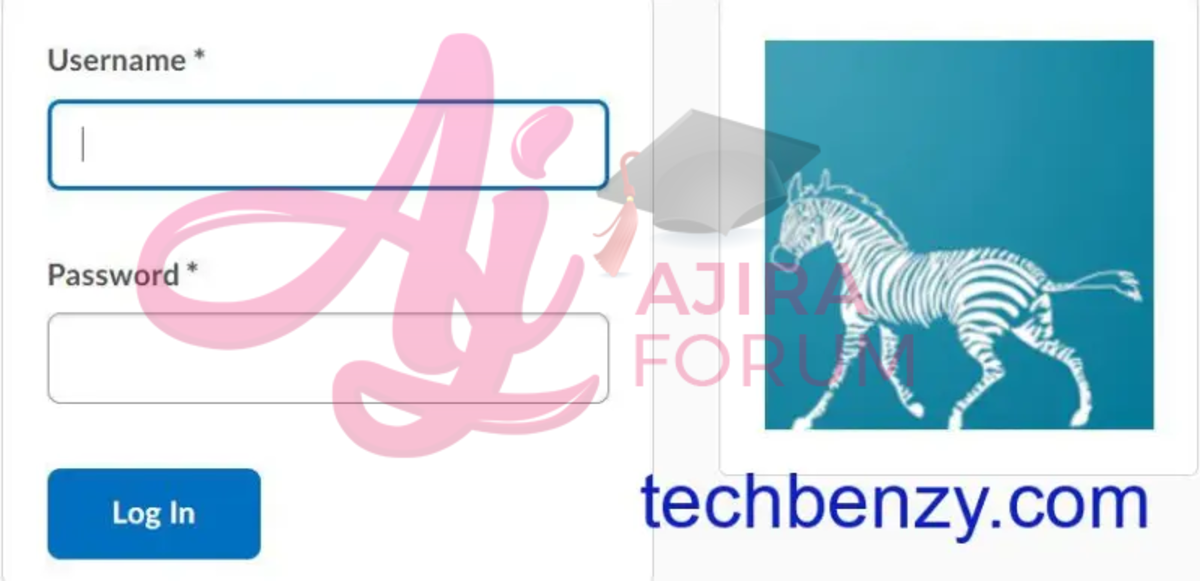
- Go to oaklandcc.desire2learn.com.
- Scroll down to locate the login form.
- Enter your MyOCC username.
- Enter your password.
- Click “Log In” to access your courses.
Your MyOCC login information is used to log you into OCC D2L. Find the “What’s My Username” option at the bottom of MyOCC if you can’t remember your MyOCC username.
You can reset your MyOCC password by visiting any Enrollment Services site or by clicking the “What’s My Password” link at the bottom of MyOCC if you can’t remember it.
How to set up your Occ d2l profile
A wonderful method to make your profile more unique is by including an image. The Oakland OCC D2L My Home page, as well as other D2L sections like Discussions or the Classlist, will all have this image at the top.
Your profile picture will appear in all of your D2L courses as soon as you add it.
This procedure only has to be finished once. Most teachers will ask you to submit a photo of yourself rather than an icon. The greatest shots are usually head and shoulder shots.
Always work to keep the classroom atmosphere one that demonstrates respect for one another. Photos that are deemed offensive might be deleted.
Adding your profile picture
- After logging into D2L, select your name in the top right, then choose Profile from the dropdown.
- Select the Change Picture button.
- Select the Upload button and browse to and select the image.
- Click the Add button.
- If you are happy with the picture being displayed, select the Save and Close button at the bottom of the screen, otherwise return to Step 2 to upload a new picture.
Deleting your profile picture
- After logging into D2L, select your name in the top right, then choose Profile from the dropdown.
- Select the Remove Picture (trash can icon) found next to the Change Picture button.
- Select Remove to delete the picture or Cancel to return to the previous screen.
How to check your grades occ d2l
- Once you enter your course, click Grades found on the navigation bar.
- Locate a grade item (e.g. Paper 1) then find the information displayed that has been released by your instructor for your grade in the Points column (e.g. 10/10 point value scored) and Grade column (e.g. 100%, or letter grade received). If your instructor uses a weighted grade book, you will find your grade in the Weight Achieved column rather than in the Points column. The details you see about each grade item depend on what your instructor selects to release.
- To view feedback released by your instructor, locate the Grade Item (e.g. Paper 1) and view the information listed under the Comments and Assessments column (e.g. Individual Feedback: Good Job Etta!, Overall Feedback: There are extra points available for the paper. You may earn up to 12 points.).
Viewing your final grade for the course
- At the top of the Grades page, your instructor may release the final grade (Final Calculated Grade) (e.g. Points 108/110, Grade 98.2%) for you to view. Click on the calculator icon to see a list of items included in the final grade. Important! Two days after the end of the semester, your official final grade is posted by your instructor to your MyOCC profile.
- Review the list of grade items (e.g. Paper 1, Paper 2) included in the final grade displayed in the Final Grade Calculation Formula pop-up and the Points Achieved column (e.g. Written Assignments 19/22).
How to unsubscribe from occ d2l notifications
Even though the D2L Notifications function might be helpful, certain users, including former OCC students, might not want to be notified through email or text for every update or announcement. This guide is meant to help people stop receiving those emails and/or texts.
How to disable all notifications
- Click your name in the upper right corner of OCC D2L.
- Click Notifications.
- Uncheck all checkboxes that are checked on the page.
- Set the Summary of Activity to Never.
- If you have a phone number or email listed click the Trashcan icon next to your phone number and email.
- Uncheck all checkboxes that are checked.
- Click Save.
How to disable phone notifications
- Click your name in the upper right corner of D2L.
- Click Notifications.
- Uncheck all checkboxes in the SMS Column.
- Click the Trashcan icon next to your phone number.
- Click Yes.
- Click Save.
How to disable email notifications
- Click your name in the upper right corner of D2L.
- Click Notifications.
- Uncheck all checkboxes in the Email Column.
- Click Yes.
- Click Save.
How to disable notifications from a specific course site
- Click your name in the upper right corner of D2L.
- Click Notifications.
- Click Manage my course exclusions at the bottom of the Notifications page.
- Type the name of the course in the Search course name box.
- Click the Search button.
- Click the X next to the course’s name.
- Click Close.
- Click Save.
How to disable notifications from a specific tool
- Click your name in the upper right corner of D2L.
- Click Notifications.
- Uncheck the checkboxes for the tools you no longer wish to receive notifications.
- Click Save.
How to disable daily summary of activity
- Click your name in the upper right corner of OCC D2L.
- Click Notifications.
- Change the How often? dropdown from Daily to Never.
- Click Save.
How to join a zoom meeting
You can join Zoom meetings by clicking on the invitation web link or entering the meeting ID on the OCC Zoom web page.
Joining a zoom meeting using an invitation web link is simple. In the Zoom meeting invitation email or posted on a web page (including OCC D2L), select the provided web link.
Join a zoom meeting with a meeting ID
- In the Zoom meeting invitation email, or where posted on a web page (including My OCC D2L), copy the meeting ID.
- Go to the OCC Zoom web page.
- Select Join a Meeting from the website menu at the top of the screen.
- Type the Meeting ID into the text box.
- Select Join to launch the meeting, and follow the browser prompts.
- Note: If this is your first Zoom meeting on a particular computer, you will be prompted to download the Zoom plugin.
For more info Kindly Visit https://myoldocc.oaklandcc.edu


Be the first to comment