JIUNGE NASI WHATSAPP TU FOLLOW. BONYEZA HAPAMyNova Login at Nvcc.my.vccs.edu – My Nova Student Login Guide
MyNova Login at Nvcc.my.vccs.edu – My Nova Student Login Guide Login to MyNova – I’ll go into more detail on the precise MyNova Login procedures and the complete procedure. I’ll go through the advantages, features, and procedures of MyNova Login in more detail, as well as how to troubleshoot it.
Now, I’ll try to explain to you in this article all the specifics you want regarding the MyNova Login process in order to access the official nvcc.my.vccs.edu portal.
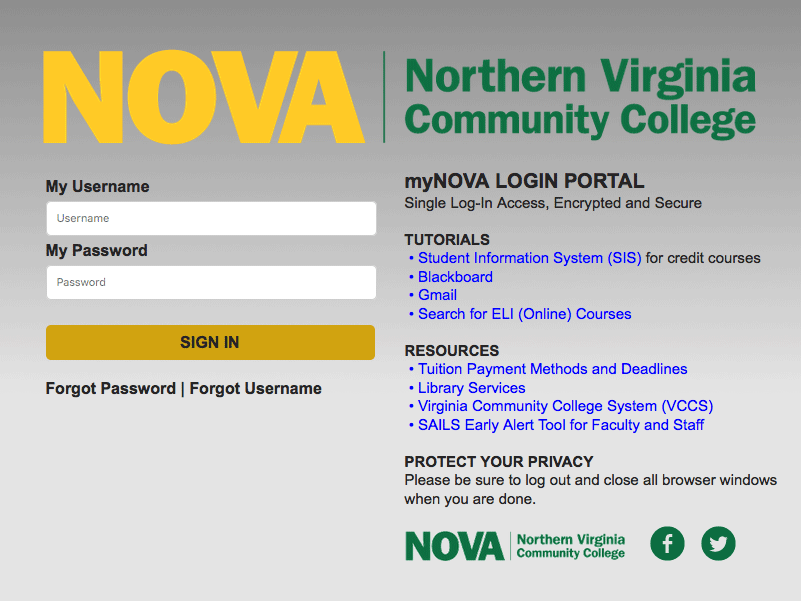
The NovaConnect Portal’s features
Student Email
Library Services
Canvas
NOVAConnect – SIS (Student Information System)
How to Login myNOVA Student Portal
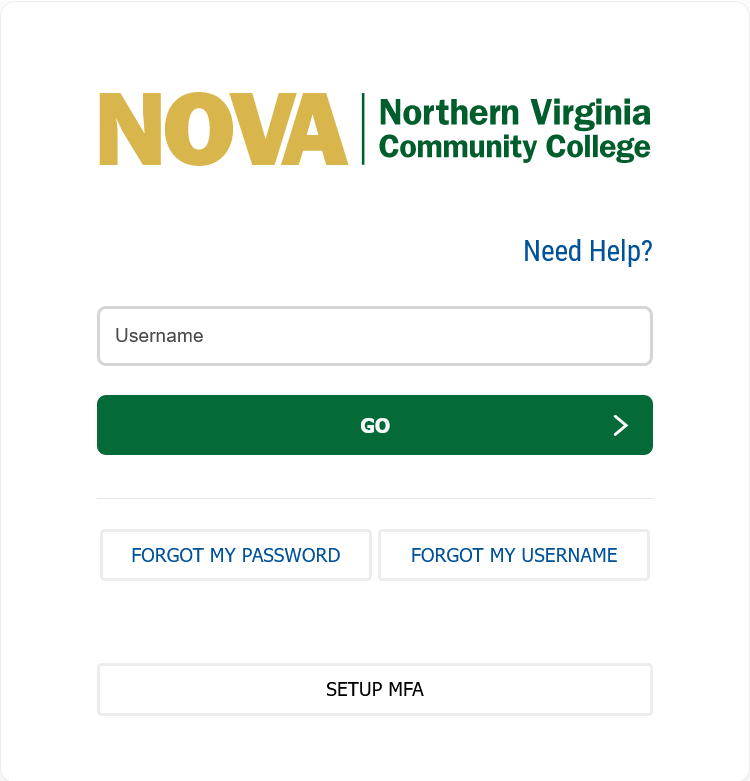
Please enter your username and password in the fields below if you already have an account. Before using the service, you must first register an account if you are a new user.
Visit the official website at nvcc.my.vccs.edu.
After page opens, enter the necessary information.
User Name:
Login Password:
In order to successfully log into the system, click the Login button at the end.
Links to Canvas, Student Email, and the Student Information System are displayed on the following page (a.k.a., NOVAConnect). To access NOVAConnect, click VCCS SIS: Student Information System.
How to Reset MyNova Login Password
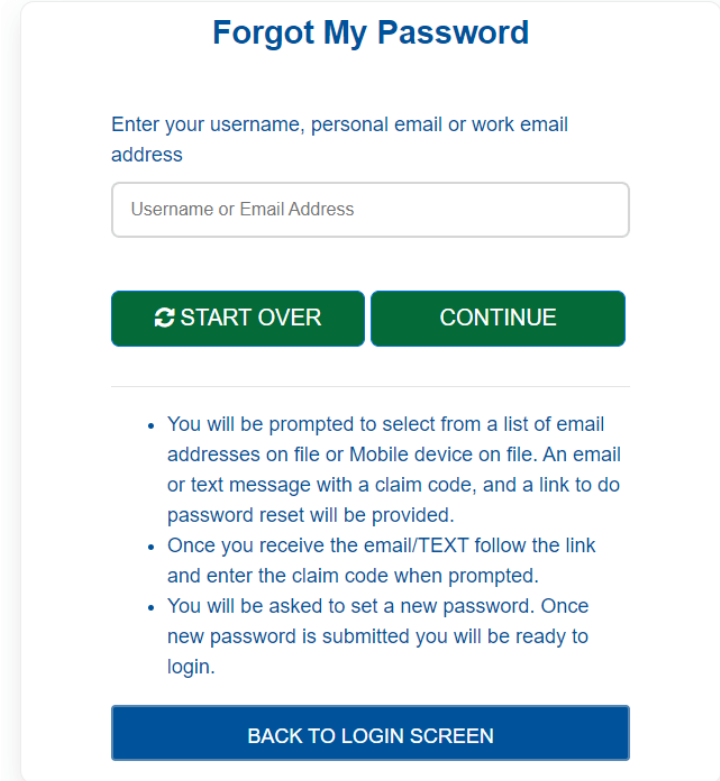
You can use these procedures to modify your NOVAConnect, student email, and Canvas passwords. Each of the three services uses the same login and password, so if you change one, they all change as well.
On the NOVA homepage, select the MyNOVA tab.
Select the MyNova button in green.
Click Log In after entering your Username and Password.
Click Account Details in the window’s upper right corner.
Change your password by clicking the link.
Type a new password that complies with the requirements for security listed on the right side of the page:
At least one UPPERCASE letter
At least one lowercase letter
At least one number (0-9)
At least one special character (e.g.` ~ ! @ # $ % ^ & * ( ) _ + { } [ ] – \ / ? : ‘ ,)
Click the “OK” button.
What is NOVAConnect?
NOVAConnect is the central location for all of your necessary student information in the Student Information System (SIS) at your disposal.
You may manage a number of tasks with NOVAConnect, including finding classes, signing up, submitting applications online, dropping or switching courses, making payments, and managing your personal information in the Student Center.
Click on myNOVA > Log In > click on VCCS SIS: Student Information System > click on Student Center to access NOVAConnect, the student information system (SIS).
Nova How to drop a class
After the first 60 percent of the session, you are not permitted to withdraw from a course using NOVAConnect because doing so would result in an automatic F.
The procedure for dropping a course and withdrawing from one is the same.
By selecting myNOVA from the NOVA home page, you can access NOVAConnect.
To access the student information system, click VCCS.
Tap Self Service.
Simply click Student Center.
Click Enroll in the Academics section.
Tap Drop a Class.
Check the box next to the course you want to drop.
Drop Selected Classes by selecting it.
Viewing your class schedule
By selecting myNOVA from the NOVA home page, you can access NOVAConnect.
To access the student information system, click VCCS.
Tap Self Service.
Under Academics, select Class Schedule from the drop-down menu.
Select Go.
The schedule for your classes is visible.
MyNova How to find an online class
By selecting myNOVA from the NOVA home page, you can access NOVAConnect.
Select Student Information System (SIS).
Tap Self Service.
Simply click Student Center.
In the Academics section, click Enroll.
Select a term from the Select Term menu if necessary.
Click Search after selecting Search for Classes. (If you are familiar with the 5-digit number from the Schedule of Classes, put it here to proceed to #15)
Important: To view additional search parameters, click the green Additional Search Criteria button.
Locate the drop-down selection for location.
From the Location drop-down option, select Online.
Click Search once again after adding the remaining search criteria.
As soon as the list of classes shows, select VIEW ALL SECTIONS from the blue bar.
Click the Select Class button after finding the class you want. (Note: You won’t see the Select Class button if you open the Class Search directly from Add a Class.)
Choose Next.
The class has not yet been added, but it will be added to your shopping cart. If you want to add a different class, run a new search and put the new class in your shopping cart. Once you have done including classes, select Step 2 of 3.
After making sure you’re adding the right class, click Finish Enrolling.
On the following page, you will notice a green check if you were successful. Click Fix Errors to find out what went wrong if you experience errors.
Go to Student Center: Finances to make a payment.
Select My Account or Account Inquiry.
then select the Make Payment option in green.
Viewing classes that are ineligible for financial aid
On the NOVA home page, select myNOVA to access NOVAConnect: www.nvcc.edu
To access the Student Information System, click it.
Then select My Student Information.
Click View Financial Aid on the Finances tab by scrolling down.
To examine your financial aid awards, click on the desired aid year.
Click the View Course Eligibility option after finding the involved Term on the bottom of the page.
The page for FA Course Eligibility appears.
Courses that qualify will be noted.
The crossing of ineligible courses.
Courses indicated with a question mark (?) have not yet been subjected to the Financial Aid Course Audit procedure, which often runs at night.


Be the first to comment