JIUNGE NASI WHATSAPP TU FOLLOW. BONYEZA HAPA MavMAIL Login: Complete Guide How to access my MNSU email
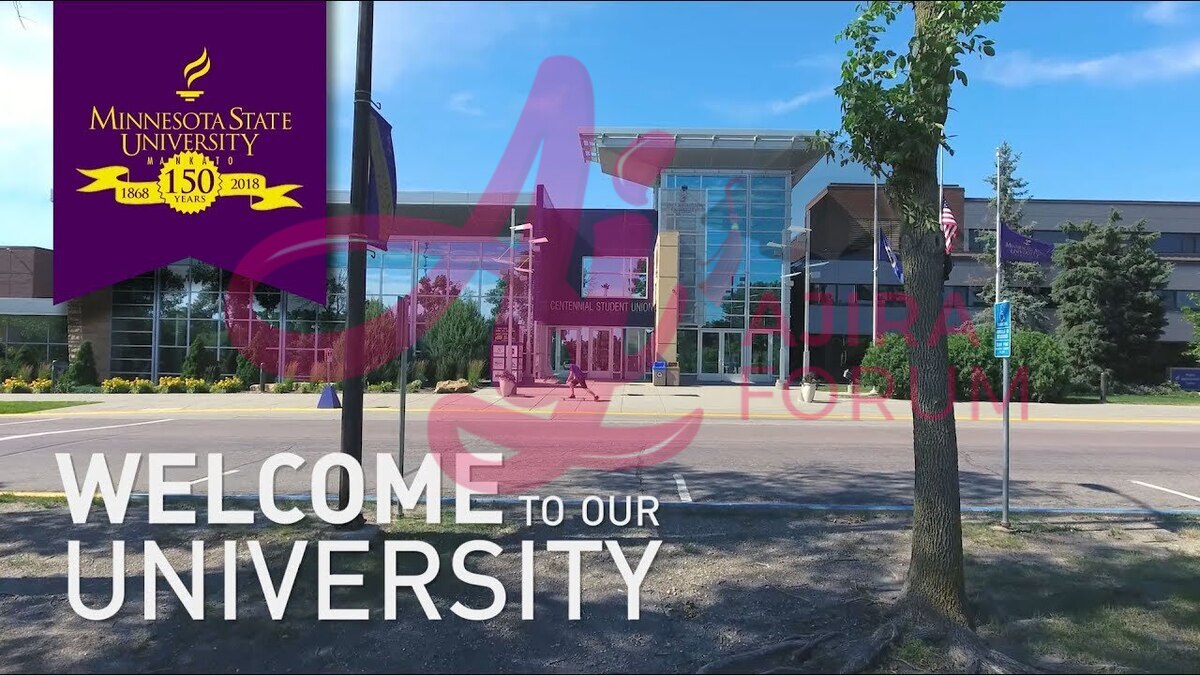
MavMAIL Login: Complete Guide How to access my MNSU email In this MavMAIL Login Article you will get Complete Guide How to access my MNSU email .
The official means of communication at Minnesota State University, Mankato is MNSU MavMAIL. You must check it as a student at least once every day to stay up to speed on important University and class information.
Office 365, which also includes programmes like Word, PowerPoint, Excel, Microsoft Teams, OneNote, and OneDrive, includes MavMAIL.
Find out more if you’re a student at Minnesota State University, Mankato, about how to access your MNSU email.
How to log into MavMAIL
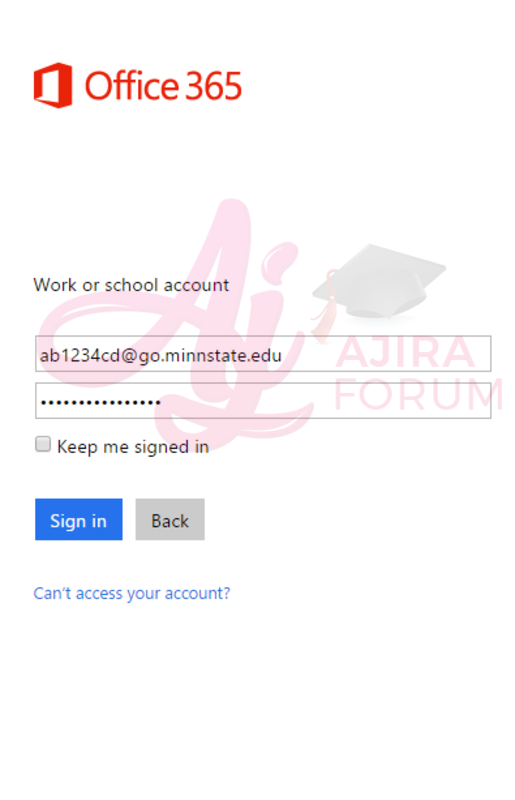
- Navigate to mavmail.mnsu.edu on your web browser.
- Click on the Login to Office 365/MavMAIL.
- Use appropriate sign on credential for student.
- Click or type your [email protected] and click Next.
- When prompted, enter your StarID password.
- Click Sign In.
- Then, click the Outlook Icon.
Each institution in the Minnesota State Colleges and Universities system uses a login called a StarID. You must first activate your StarID and create your password if you are using it for the first time or if you do not already have one.
Did you realise that your university email address and login are two separate things? Even though they could appear to be similar, it’s crucial to understand the differences to safeguard your account.
Email login
Your email login is what you use to log in to your MavMAIL account.
- Your login is [email protected]
- (employees use [email protected])
- This is NOT your email address that is listed in the directory.
- This information is NOT safe to share because it’s your private login.
Email address
Your email address is the public address associated with your account and is listed in the directory.
- Your email address is usually [email protected]
- Some addresses may be followed by a number, keep reading to learn how to find your address
- This information IS safe to share because it’s your public address.
How to find your email address
Since some people share the same name, some email addresses are followed by a number. Here’s how to find your address.
- Log in to MavMAIL.
- Click on your profile photo in the top right corner, then click “My Account”
- On the “My Account” page, find your email address under your name.
How to set up MavMAIL (Office 365) for iOS
Update the iOS Mail application on an iPhone or iPad with these steps:
- Select Settings on your iPhone or iPad.
- Select Mail.
- Select Add Account.
- Select Exchange.
- If you are an employee, enter your [email protected] and name for this account (Example: MNSU Email).
- If you are a student, alum, or emeriti, enter your [email protected] and name this account.
- Select Sign In.
- Enter your StarID password and select Sign In.
- Select Save.
- Verify that the new account exists.
- Select your Mail application or the Outlook App.
- Select Mailboxes.
- Select MinnState or MSU E-Mail to see only emails from that account.
It may take some time to sync completely.
Optional: The standard mail days to sync are set at one month. If you want access to saved emails older than one month, this setting will need to be changed.
- Open Settings, Passwords and Accounts just like steps 1 and 2 above.
- Access the newly created mailbox set up in the steps above.
- Select Mail Days to Sync (should say 1 month).
- Change to No Limit.
How to set up MavMAIL for android
Office 365
- Open Settings on your smartphone.
- Navigate to your Accounts and press Add Account.
- Select Email and press Office365. NOTE: If you do not see an option for Office 365, go into accounts from the Email app and add the account.
- Type your MavMAIL e-mail address and StarID password.
- You may see a screen that says Permissions requested. You will need to tap on Accept.
- Scroll through the settings and change any options to your preferences. Once you have selected all the options that you would like, scroll down to the bottom and click Next.
- After tapping Accept your mail account should be all set up. You change the default name of the account.
Exchange
- Open Settings on your smartphone.
- Navigate to your Accounts and press Add Account.
- Select Email and press Exchange.
- Enter your information as it is requested. Your Email address will be your MNSU email address; [email protected] for students.
- Your password will be your StarID password.
- If the automatic set up does not work, try selecting the Manuel setup instead.
- The Exchange Server will be outlook.office365.com.
- Check the box for Use secure connection (SSL).
- Once this information has been entered, press Next.
- A screen will prompt you to ask you to Apply security features, press Apply.
- Scroll through the settings and change any options to your preferences. Once you have selected all the options that you would like, scroll down to the bottom and click Next.
How to access MavMail on your d2l brightspace homepage
The Office 365 widget on the MNSU D2L Brightspace homepage allows you to view your MavMail, Outlook calendar, and OneDrive files.
To log in to the Office 365 widget in MNSU D2L Brightspace:
- Navigate to MNSU D2L Brightspace at mnsu.learn.minnstate.edu using Mozilla Firefox browser.
- Log in with your StarID credentials.
- On a laptop or desktop computer you will see the Office 365 widget on the right-hand side of the screen below the My Courses and My Basic Course list widget.
- Click Sign in to your Office365 account.
- A new tab or window will open. Enter your email address in the text box. Click Next. Students and emeriti sign in with [email protected].
- You will now see icons for your MavMail, Outlook, and OneDrive. Click the icon to open the service in a new window/tab.
- You can also choose to display your emails, calendar appointments, and OneDrive files in the widget.
- Click the down arrow in the gray bar below the icons.
- Then click the tab you wish to view.
- Click the up arrow in the gray bar at the bottom of the widget to collapse the display again.


Be the first to comment