JIUNGE NASI WHATSAPP TU FOLLOW. BONYEZA HAPA KU Blackboard Login: Guide How to Access University of Kansas LMS
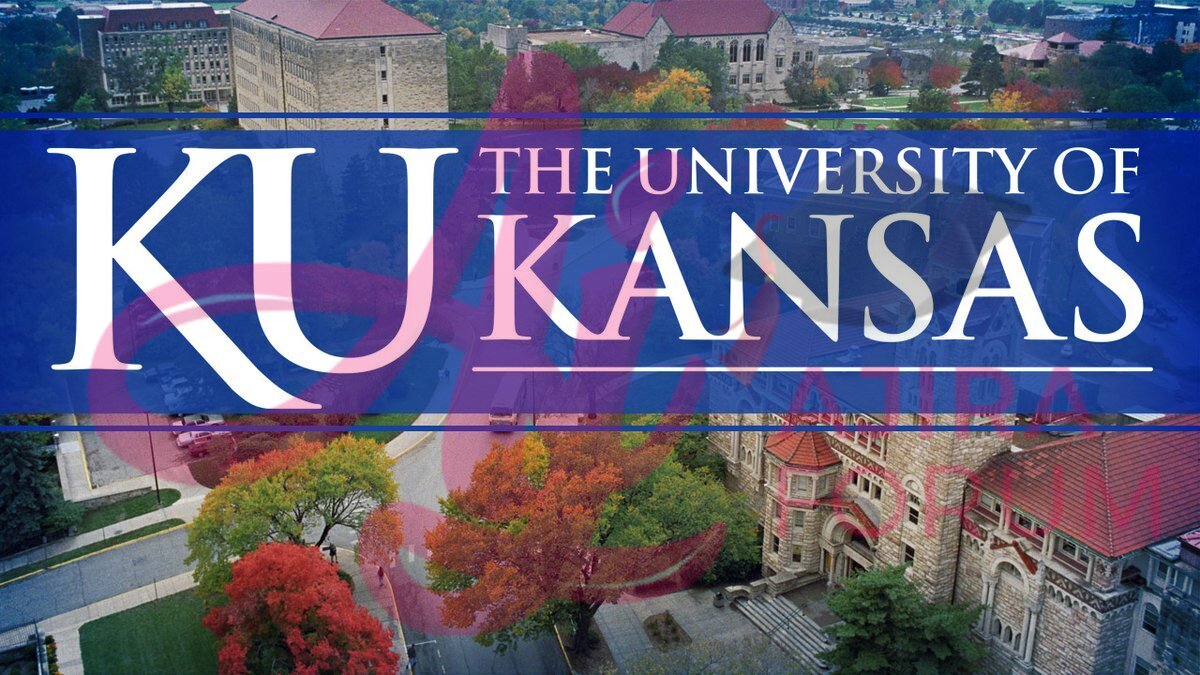
KU Blackboard Login: Guide How to Access University of Kansas LMS Welcome to KU Blackboard Login informative Article Here you will get Complete Guide and steps How to Access University of Kansas LMS through Direct Provided link.
The learning management system used by the University of Kansas, KU, is called KU Blackboard. You may browse course materials, announcements, crucial dates, grades, and more using the Blackboard Learning Management System.
To access accessible courses and MySuccess as a student, sign in to Blackboard using your KU Online ID or non-KU User Account.
Blackboard offers two mobile apps for quick access while on the go:
Students can react swiftly to their changing course needs with the aid of the Blackboard app.
Instructors may open courses, communicate with students, and access content quickly and easily with the Blackboard Instructor app.
How to log into ku blackboard
- Go to KU Blackboard at courseware.ku.edu.
- Click on the KU LOGIN Using Your KU Online ID button.
- Enter your KU Online ID
- The enter your password.
- Click Login.
- To enter a course, click on the course title in the My Courses area.
- When you first enter a course, you will usually be on the Announcements page. Instructors use this area to post messages related to the course.
The left side of the screen contains the course menu (text links). Every link leads to a separate section of the course. The titles and accessibility of the navigation links can be altered by your instructor, so your options may vary slightly across courses.
By logging into my.ku.edu and selecting the Academics tab, you can confirm your enrollment in a Blackboard course. You are registered but the teacher has not yet made the Blackboard site accessible to students if you see the class name but there is no clickable link to the KU Blackboard site.
Can’t see your courses?
- You can see all Blackboard courses they are enrolled in listed in My Courses. This will include past semester courses and courses that have not been made available to students yet.
- Instructors who use Blackboard choose when to make their course available to students. In some cases, they may not choose to make it available until after the first class meets.
- If you add or drop a class this should automatically update in Blackboard within approximately 24 hours of the change to Enroll & Pay. If it has been more than 24 hours since the add and you still don’t see the corresponding KU Blackboard course, contact the Educational Technologists at 785-864-2600, [email protected] on the Lawrence campus or 913-897-8719, [email protected] on the Edwards campus.
Steps you can take to investigate
- Verify enrollment. Log in to my.ku.edu and click the Academics tab to verify that you are enrolled in the class. If you see the class name but there is no clickable link to the Blackboard site this means you are enrolled but the instructor has not yet made the Blackboard site available to students.
- Check for hidden courses in your My Courses list. Log in to Blackboard, put your cursor on the words My Courses and click the silver gear icon on the right. Locate the row for the course that you would like to reveal and click the checkbox under Select All. This should restore the view of a previously hidden course. Click Submit to save any changes.
- Ask your instructor. If a class appears in your My Courses list in Blackboard but the course name is followed by “(not currently available)” you can contact your instructor to ask if they are using Blackboard and, if so, when the course will be available to students.
How to organize your blackboard course list by semester
Students see all KU Blackboard courses they are enrolled in, for current and past semesters. If the course has been made available/accessible to students, the course name is a clickable link to enter the course. If the Blackboard course is not available to students, the course name is not a link and will be followed by the words “not currently available”.
The instructor must make a KU Blackboard course available before students will be able to enter the site and access content. Contact your instructor if you have questions about this.
Sort your My Courses list by semester and optionally hide past semester courses:
- Login to KU Blackboard.
- Put your cursor on the words My Courses, then click the gear icon on the right side. This takes you to the settings page for the list.
- The first checkbox is Group by Term. If there is no checkmark in the box, click to select it.
- You can stop now and click Submit to save your changes. If you want to hide the courses from past semesters, continue to step 5.
- To the left of the semester Term Name click the checkbox to un-check any semester you want hidden. All courses for that semester will be hidden.
- You can also hide or reveal individual courses by scrolling down to the complete list of course names.
- Click Submit to save your changes.
How to edit ku blackboard notification
You can select which notification types you receive and the methods used to deliver them to you.
- From the global navigation menu (your name in the upper right), select Settings and then Edit Notification Settings.
- On the Edit Notification Settings page, select the link for Courses I am taking under Bulk Edit Notification Settings to change notification settings for all courses at once.Alternatively, you can make selections for individual courses by selecting a course name under Edit Individual Course Settings. The Current Notification Settings page appears and provides the same options.
- Under Settings, select how your notifications are delivered by selecting the check box at the top of a column or by selecting check boxes for individual tools or features. Remove the check mark for any notification that you do not wish to receive.
- Dashboard – By default, all notification types appear in My Blackboard’s Updates and Posts pages and in course home pages.
- Email – Email notification messages are sent to your official KU email address.
- Mobile – Select which notifications you want to appear on your mobile device. Push notifications appear on your device’s screen without having to open the Blackboard Mobile Learn app.
- After making your notification selections, click Submit.
Email notifications are turned off by default. If you wish to receive notifications for these course events, you need to select them.
All email sent from KU Blackboard goes to your KU email account. New students automatically get a KU email account. To access your KU email account from any computer, use the Email link in the upper right of most KU webpages or go directly to mail.ku.edu.


Be the first to comment