JIUNGE NASI WHATSAPP TU FOLLOW. BONYEZA HAPAGSU iCollege Login : Complete Guide to Access Georgia State University LMS
GSU iCollege Login : Complete Guide to Access Georgia State University LMS Welcome Ajiraforum.com in this GSU iCollege Login Article you will get Complete Guide to Access Georgia State University LMS Portal.

iCollege is Georgia State University’s learning management system (LMS) powered by Brightspace by D2L.
The interface is simple to use, making you easily browse through your courses.
How to log into iCollege
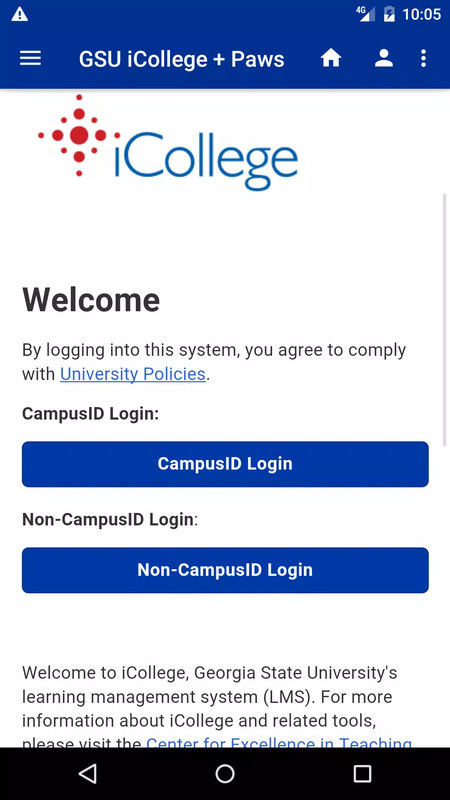
- Navigate to icollege.gsu.edu.
- Click “CampusID Login”.
- Type in your CampusID.
- Enter your CampusID password.
- Click Log in.
- To log out, click the Profile icon in the upper right corner and click Log Out.
Your initial step in iCollege is My Home. You can create your profile from here, modify your settings, update your password and email address, and access your courses.
Additionally, you can read news articles and access any organization-level information, debates, connections, or other resources.
How to access your courses in iCollege
The first page you see when you enter a course is called Your Course Home. It includes your unique tools and various widgets for showing content and information specific to your courses, just as My Home.
- On the Georgia state university icollege home screen, click the menu icon to open up your list of courses.
- In the drop-down menu select your course.
- From your My Home page, scroll down to the bottom of the page, and click View All Courses to see all of your courses.
- Find your course by either searching for it in the search bar or finding it from all the courses listed below it.
- To get back to My Home and click the “X” in the upper right corner.
How to create your personal profile
Although filling out your profile is optional, it’s a terrific way to meet other users. Simply leave the profile or a particular field blank if you don’t feel comfortable disclosing a certain piece of information about yourself.
Your profile photo might appear next to your discussion posts and next to your name in class lists, and your profile information might be accessible through the Classlist.
- On the home screen, click the Profile icon in the upper right corner.
- Click Profile.
- Fill out the desired text fields with your information.
- To upload a profile picture, click the Change Picture.
- Then click Upload to select your picture, then click Add.
- When you are finished, click Save or Save and Close.
How to change your account settings
- On the home page, click the Profile icon in the upper right corner.
- Click Account Settings.
- Use the tabs across the top of the page to view and change different account settings. When you are finished, click Save or Save and Close.
How to use icollege email
- On your GSU iCollege homepage, click the Envelope icon.
- In the drop-down menu click Email.
- Click Compose at the top tool menu.
- In the Message dialog box enter the recipient’s email address or click the Address Book icon at the top of the page to locate a
- n email address from your Address Book.
- Type a subject for your email.
- Type your message.
- Click Upload to attach a file if you want to include an attachment to your email.
- Click Send.
How to set up course notifications in gsu icollege
You can receive immediate notifications about course events (such dropbox uploads, discussion messages, and news changes) and modify the email and SMS notification settings for your courses by using the Notifications tool to keep up with your iCollege courses.
- On the Notifications page, click the Register your mobile link.
- In the “Register Your Mobile” form, select your Country and your Mobile Carrier from the dropdown menus, and enter your Mobile Number.
- Click Save.
- After you receive a registration confirmation code on your mobile device, enter it in the Confirmation Code field.
- Click Confirm.
- After confirmation, you can also set the maximum number of messages the system can send your mobile device per day. To do that, click No Limit and select the preferred number. When you are done, click Save at the bottom of the screen.
How to exclude courses from notifications
- On the Notifications page, click the Manage my course exclusions.
- Click the Exclude icon beside each course you want to exclude, or click Exclude All Courses to stop all course notifications.
- To restore excluded course notifications, click the Restore icon beside each course you want to receive notifications from, or click Clear course exclusions to restore all excluded courses.
- Then click Close.
- When you are finished, click Save at the bottom of the screen.


Be the first to comment