JIUNGE NASI WHATSAPP TU FOLLOW. BONYEZA HAPABlackboard Douglas Login: How to Access Douglas College Blackboard
Blackboard Douglas Login: How to Access Douglas College Blackboard Welcome Ajiraforum.com in this Blackboard Douglas Login Informative Article you will get Complete Guide on How to Access Douglas College Blackboard.
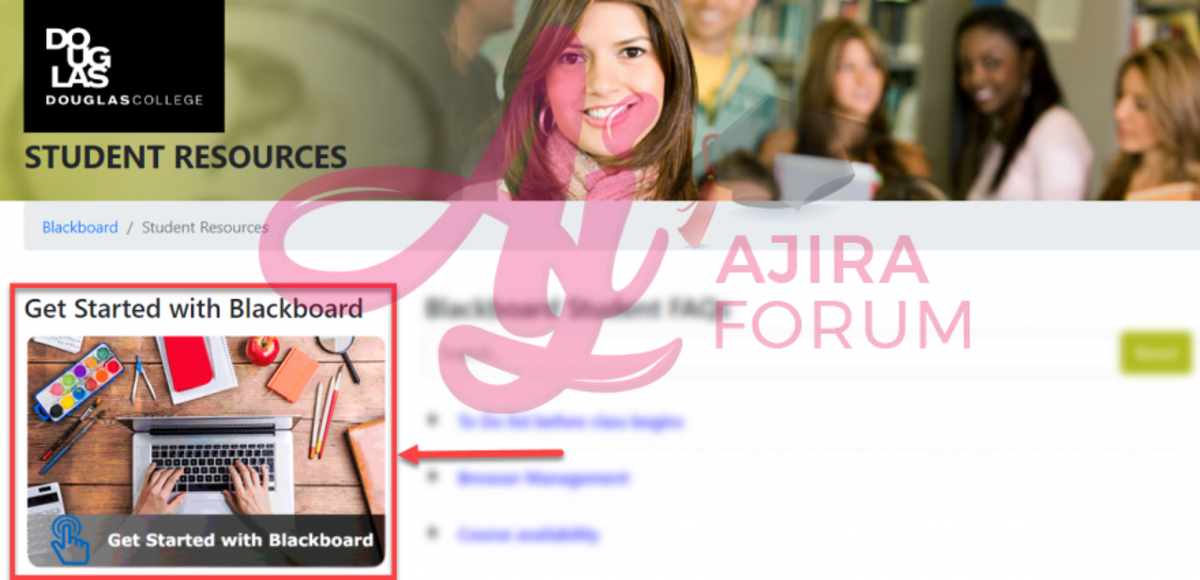
The learning management system at Douglas College is called Blackboard Douglas. It is, in other words, the online learning platform used by Douglas College.
Blackboard at Douglas College provides a number of features and tools that let you interact with the course material, turn in assignments, take part in discussions, work in groups, see and listen to media, and much more.
How to log into blackboard douglas
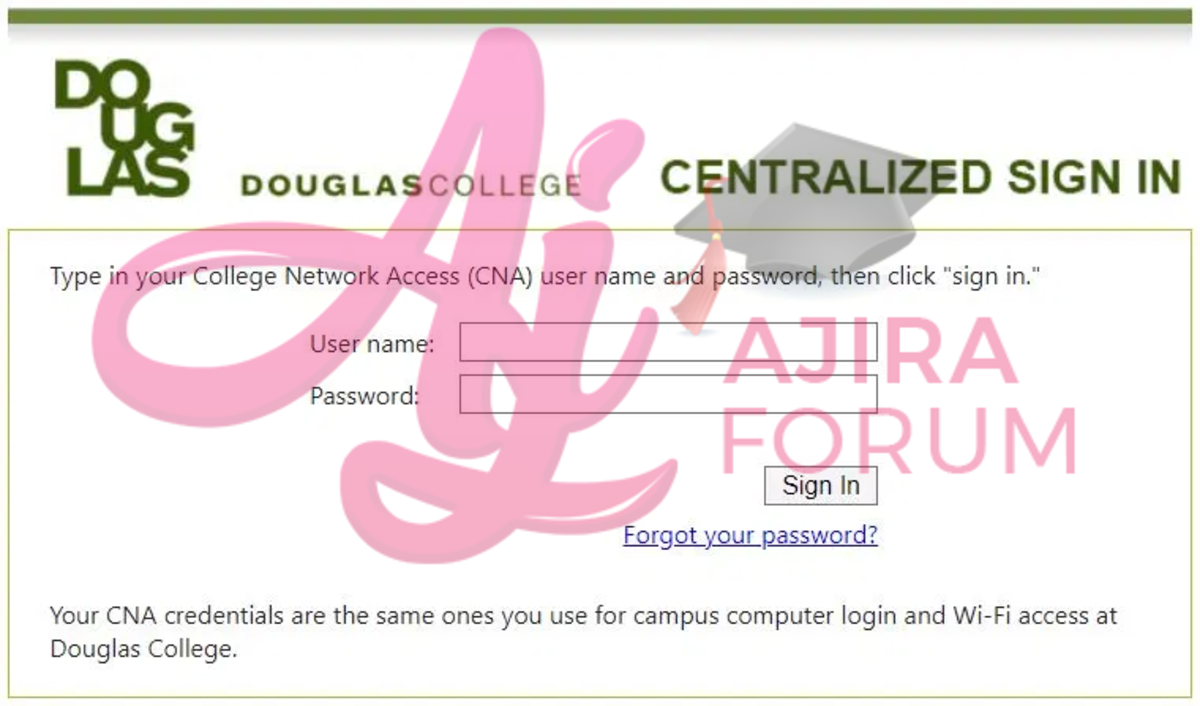
- Open the College home page douglascollege.ca in your web browser.
- On the top right side of the Douglas College home page, hover your mouse over Login.
- In the dropdown menu that appears, click Blackboard Community.
- The Blackboard Welcome page (login page) will appear (douglascollege.blackboard.com).
- Click Login.
- Enter your CNA (College Network Access) credentials. Your CNA credentials are the same ones you use to access a campus computer or Wi-Fi at the College.
- Click Sign In.
- Blackboard will open on the My Online Courses tab (also known as your “landing page”).
- To enter a course, scroll through the My Courses module (usually found in the middle pane) to select a course.
Visit Blackboard Community and select the Student Resources tab from the top green menu to view the student resources. The upper left corner of the screen has three tabs: General, How-To, and Career Center. To read a tab’s contents, click on it.
Here you may learn how to navigate your course, submit assignments, take tests, view your grades, and more. You can also learn about your college email, your course ID, and other topics.
How to log out of douglas college blackboard
- When you have finished your Blackboard session, click to log out on the top right of the screen.
- The Blackboard Logout page appears.
- If you truly want to end your SSO session, click Yes, end-all SSO sessions. By doing so you will be returned to the Douglas College website.
- If you click No, do not end all SSO sessions, you will be able to access other SSO applications without re-entering your credentials. When using a public computer, always click Yes, end-all SSO sessions, close all browsers, and log out of the computer.
- For further help, email [email protected], providing your name, course ID, and contact information.


Be the first to comment