JIUNGE NASI WHATSAPP TU FOLLOW. BONYEZA HAPA Complete Guide UF VPN Installation
Complete Guide UF VPN Installation Welcome Ajiraforum.com In this Article you will Get Complete Guide UF VPN Installation.
With the help of the UF VPN service, you can securely access the University of Florida network from a distance while having your computer appear to be physically connected to the campus network.
Virtual Private Network is a VPN. It enables you to connect to another computer and access the internet from that computer away from school. It can be utilised during the research process.
You can gain access to UF network resources that aren’t generally accessible via the Internet by utilising the Gatorlink VPN software. These may consist of:
- Windows file shares.
- Private IP addressed systems (10.x.x.x, 172.16.x.x).
- UF Library Journals.
- Software licensing services.
- UF Health.
The Cisco Anyconnect VPN client serves as the foundation for the Gatorlink VPN service. Numerous operating systems, including Windows, Mac, Linux, Apple IOS, and Android, are supported by this client.
How to install uf vpn for iphone
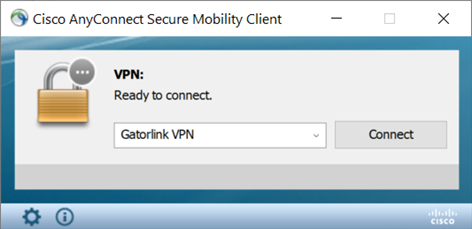
- Download the Cisco Anyconnect app from the App Store on your iPhone or iPad, and launch it from the home screen.
- When launched, the client will ask if it’s okay to extend the device’s VPN capabilities. Click “OK” then click “Add VPN Connection…“
- A screen will load. Match the information with that found on the screen.
- Once you click “Save“, it will take you to the home screen. Select the Gatorlink VPN (so it is “checked“).
- Slide the “Any Connect VPN” to the ON position. Once you do this, it will bring you to an authentication screen. Enter your Gatorlink username and password.
- Click “Connect” – it will bring you to the home screen once again. You should now be connected to the VPN (notice the VPN icon in the upper right, by the battery).
How to install uf vpn for android
- Download AnyConnect Application from Google Play Store.
- Open the Cisco Any Connect Client.
- Next, click on “Connections“.
- Click “Add New VPN Connection.” If this is the first time you are accessing the application, you will see an End User Agreement.
- Give the connection a description and set the server address as vpn.ufl.edu.
- After pressing “Done“, you will be prompted to enter your GatorLink username and password.
- You may get a prompt stating “Connection Request“. Hit “OK” and the key icon will then appear at the top of the screen.
- You should now be connected to the Cisco Anyconnect UF VPN on your android phone.
How to connect UF VPN on Mac
Here is a step-by-step guide on how to connect UF VPN to your MAC device.
On the device you are remoting from:
- Install Cisco AnyConnect VPN
- Download Cisco AnyConnect.
- Follow the on-screen instructions to install. For more help installing the UF VPN visit the AnyConnect Configuration Guide.
- Connect to the VPN
- Go to the Applications folder.
- Click the “Cisco” Folder.
- Open “Cisco AnyConnect Secure Mobility Client”.
- Ensure you are connected to the internet.
- Type “vpn.ufl.edu” in the box and click “Connect”.
- Enter your GatorLink email plus “/campus” (e.g. [email protected]/campus) for the username to reduce traffic through the VPN system. Then enter your GatorLink password and click “OK”. If you need to look at UF Library Journals do not use the @ufl.edu/campus option. Instead, use just your GatorLink username.
- The dialog box should disappear when successfully connected.
- Install “Microsoft Remote Desktop 10” from the App Store
- Connect to Remote Computer
- Open “Microsoft Remote Desktop” from the Applications folder.
- Accept permissions if prompted.
- Click “Add PC”.
- Type the “Full Computer Name” obtained in step 3.C of “On-device being remoted into” into the “Computer” field.
- Click “Add”.
- Double click on the icon created to connect to the PC.
- Click “Continue” if prompted.
- Enter GatorLink credentials.
Note: Steps 1 & 2 of this section are not required if you are on the UF campus.
UF health vpn
Due to HIPAA requirements and HSC Security Policies, communications between your home computer and the college network must be encrypted as they may contain PHI, passwords, or other sensitive data.
A Virtual Private Network or UF VPN can secure all of the traffic between your remote computer and the UF network.
The UF VPN client uses your myUFL (Gatorlink) username and password to authenticate you. It then creates a secure channel between your remote computer and the UF network and routes all traffic to and from UF through that channel.
Available VPN client software for the UF (HSC) Network and the UF Health VPN can be downloaded from this page.
How to access uf health vpn
- In the web address field of your browser, navigate to vpn.ufhealth.org where you will see the VPN Portal login screen.
- Ensure the Domain field is set to the proper domain for your user account
- UFAD for GatorLink accounts
- Shands for Shands users
- UMC for Jacksonville users
- Type in your username and password then click “Sign In”.
- You may see a Setup Control Warning. Click “Always”.
Once logged in you will see the UF VPN Portal where you are now connected to the UF Health VPN and to the Shands and Health Science Center (HSC) networks that will allow you to access internal websites, portals, and systems.
There is a new way to connect to Remote Desktop without a VPN Client. If you are only using Remote Desktop to connect to your onsite computer, you might consider using mydesktop.shands.org to start your remote desktop session. This method does not require a VPN Client.
Junos pulse vpn client
You can also use a VPN client to connect to a VPN but you will need to install it first.
- Login to the UF Health VPN Portal as described above. Then:
- At the top of the UF VPN Portal page, find the utility toolbar and choose “Client Apps”
- Choose the “Start” button to the right of the Junos Pulse Client item
- Click “Always” on the Setup Control Warning to install Junos Pulsejunos pulse setup control
- Allow the application to install. The client should automatically open.
- Click “Connect” next to the listed UF Health connection.
- When prompted, choose the Domain/Realm that is associated with your user name and check “Save settings” and click “Connect”
- UFAD for GatorLink accounts
- Shands for Shands users
- UMC for Jacksonville user
- Enter your User Name and Password then click “Connect“
- Once connected, you will see the listed UF Health connection show as connected. Also, there will be an icon for Junos Pulse in your system tray.
- You are now successfully connected to UF Health VPN using the Junos Pulse Client. This client will be available in your start menu or applications list.


Be the first to comment