JIUNGE NASI WHATSAPP TU FOLLOW. BONYEZA HAPABYU Learning Suite Login: Complete Guide to BYU LMS

BYU Learning Suite Login: Complete Guide to BYU LMS In this BYU Learning Suite Login Article you will Get Full Guide on How to Access BYU LMS,How to submit assignments,Navigating byu learning suite
How to log into byu learning suite
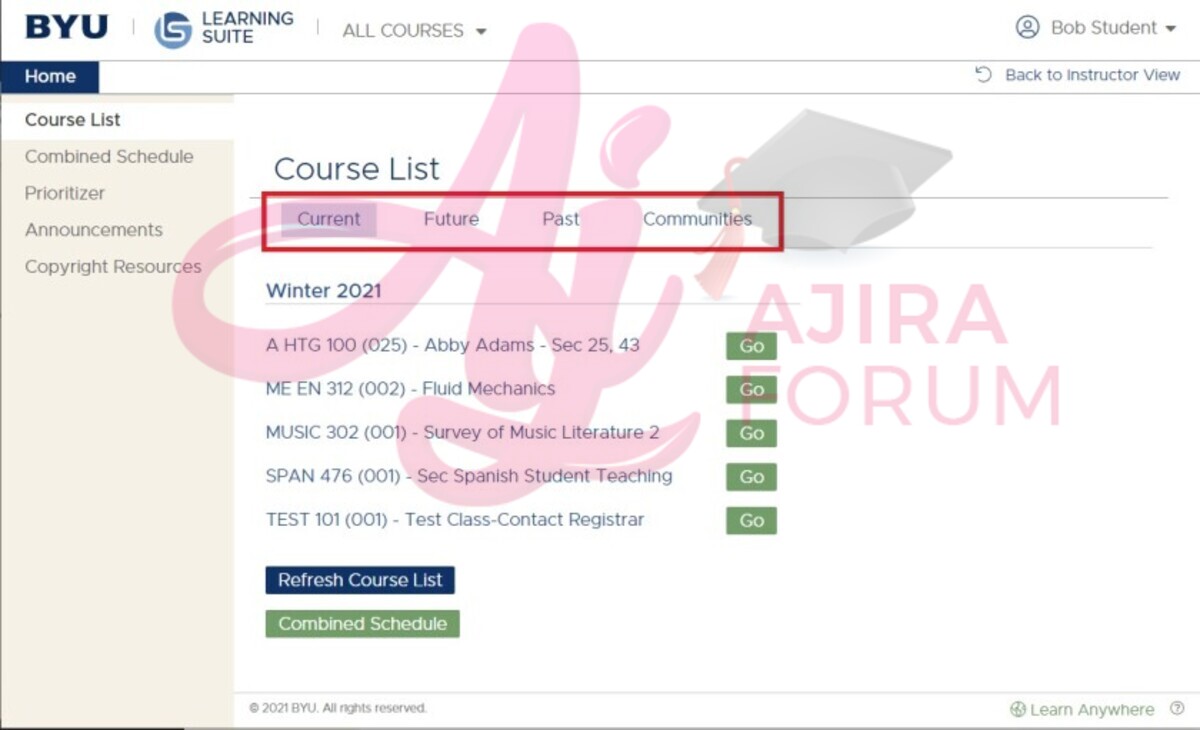
- Go to learningsuite.byu.edu on your web browser.
- Enter your BYU NetID.
- Then, enter your password.
- Click on “Sign In” to access your dashboard.
Navigating byu learning suite
Switching between courses and Learning Suite tools is simple with the capability of drop-down and tab navigation in the BYU Learning Suite, even on a mobile device.
Desktop/laptop viewing
- Open Learning Suite and a course list page will appear. Current, Future, Past, or Community courses can be viewed by selecting the appropriate button. Students have access to their past courses for one year.
- Select a course from the course list. The resulting Dashboard page allows you to view current information about that particular course.
- Click the drop-down menu at the top of the screen to switch to view a different course. When you change to a different class, you will usually be able to stay on the current page in the other class.
- Click on the All Courses link in the same drop-down menu to return to the Course List page.
Mobile and tablet viewing
- In your mobile device browser, navigate to Learning Suite and a course list page will appear. Tap the drop-down arrow to view the Current, Future, Past, or Community courses and make the appropriate selection.
- Select a course from the list to be taken to the Dashboard for that class.
- Click the hamburger menu (three horizonal lines in the top left corner) to access the slide-out menu for the course and tool navigation links.
- Choose the desired navigation link.
- To go back to the main Course List menu, click the arrow to the right of the course name, choose All Courses from the popup menu.
How to submit assignments
- Navigate to one of your BYU Learning Suite courses. Click the Grades tab or Home tab and choose Assignments from the left navigation.
- Find the name of the assignment you want to submit. Click on the green Submit button on the same line.
- Click the Choose File button to select and upload your file. The file will be listed in the dialog box above the notes. If the assignment allows multiple files uploaded, you can select multiple files to upload at the same time. You can also click the Choose Files button to submit multiple files to the assignment one at a time. Add any notes (optional) and click Submit.
- You can also click the name of the file on the Assignments page to see the assignment details. The submit/resubmit process is the same as above.
- A green dialog box will appear in the top right, indicating your file(s) was/were successfully uploaded.
- If you would like to review your submission or resubmit the assignment, click on the View/Submit link on the Assignments page.
- You can resubmit files up until the assignment deadline. If your instructor has permitted late submissions, you can submit them up until the end of the semester but they will be marked late.
How to view feedback on your assignments
You can view feedback left by instructors on your assignments.
Your instructor might have used the GradeMark feature on Turnitin to communicate his/her feedback to you about your assignment. Click here to learn about using Turnitin with BYU Learning Suite.
- Navigate to the Assignments page in your course (Grades–Assignments or Home–Assignments).
- Click on the blue Feedback button next to the assignment you wish to view the feedback for. Note that this button is only available if an instructor has given feedback on the assignment.
- Click on the Feedback drop down on the left side navigation in the Grader.
- To close the Grader popup, click the X in the upper right corner and you will return to the Assignments page.
How to use the what if calculator
The What If Calculator helps students estimate their final grades by allowing the input of anticipated scores on future assignments.
- Navigate to the desired class [for help on Learning Suite navigation.
- Click on the Grades tab and choose the What If Calculator from the left side navigation.
- Input a hypothetical grade by typing a score into the open text box next to the assignment. The new projected final grade will appear at the bottom of the page. Adjust scores as desired to see possible outcomes.
For More info kindly Visit https://www.byu.edu/


Be the first to comment