JIUNGE NASI WHATSAPP TU FOLLOW. BONYEZA HAPABiola Canvas Login : Complete Guide to Access Biola University Canvas LMS

Biola Canvas Login : Complete Guide to Access Biola University Canvas LMS In this Biola Canvas Login Article you will get Complete Guide to Access Biola University Canvas LMS,How to see my grades in Biola University Canvas,How to submit Assignments on Biola University Canvas.
Current undergraduate and graduate students at the University of Stirling can access course information, lecture slides, course announcements, and student grades scores using Biola University Canvas, a cloud-based learning management system.
Features Biola University Canvas Canvas
The following academic materials are included in the Biola University Canvas to make it simple and easy to access online education.
- Course Content /Course Material
- Grading Score
- Assignment Submission
- Join Discussion Forums
- Online Quizzes/Test
- Push notifications on Release of Course grades and New course materials
- Access course schedule
- contact Course instructors.
- Profile Checking
How to log into biola canvas
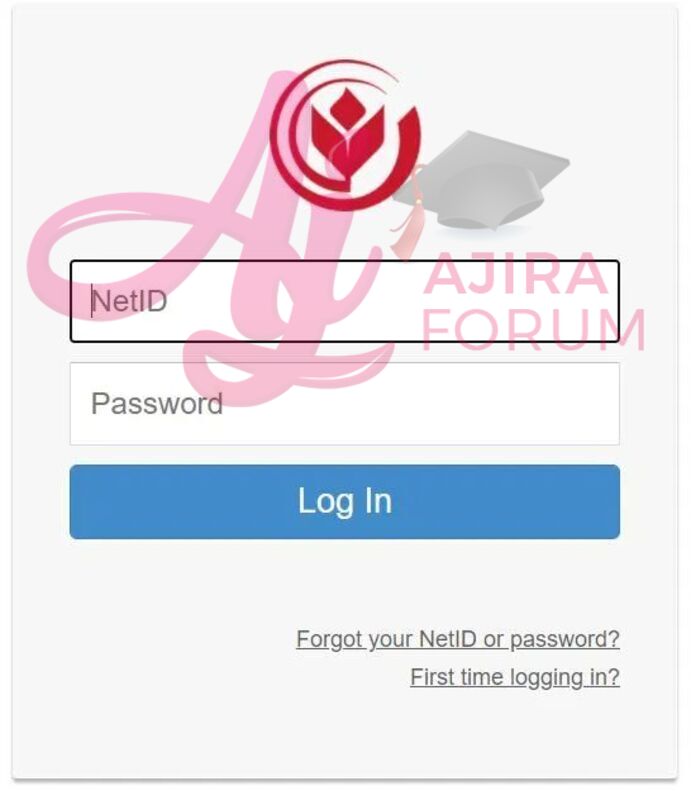
- Log into biola canvas by navigating to canvas.biola.edu on your web browser.
- Enter your username. i.e your NetID (usually first name, last initial, then maybe a number).
- Enter your NetID password (Same password as my.Biola and your Biola Email).
- Click on “Log in”.
- Once you log in, the “Dashboard” will show all your current courses, or you can click on “Courses” to see a link to “All Courses”.
- After you click “All Courses” you will see a list of all current, past, and future courses.
- Click on the little star to the left of a current course name to make that one course appear on your “Dashboard” for quicker access.
If you’re not seeing a list of courses in “Card View” on the Biola Canvas Dashboard by default, you may have changed your view to “List View” or “Recent Activity.” To return to “Card View,” click the vertical ellipses menu on the far-right, and then select “Card View.”
It simply implies the instructor hasn’t “published” the course for students to see if your class is listed but greyed out. A class may not be offered, so be sure you are registered (updates to Canvas can take up to 6 hours). Check my.Biola for your class schedule. Click “Courses” and then “All Courses” to find a previous course.
How to link your canvas account services
You can link your Canvas account to other accounts like Twitter, Google Docs, and Skype if you give Canvas permission to log into other web accounts on your behalf. You must already have an account with one of those services in order to proceed. Here’s how to connect it to Canvas if you do:
- Click Account along the left of any Canvas page, then click Settings.
- In the Web Services section, see the list of Other Services.
- Click on one of those services.
- Fill in your username on that service, then follow the directions to log in.
Logging into biola systems
Every person associated with Biola University has a personal Biola NetID. It serves as the user’s login information for Biola’s single sign-on (SSO) service, which enables users to manage a single user ID and utilise it with any other integrated services (e.g., Zoom, MyAccount, Biola Canvas, etc.).
You’ll need your NetID and the corresponding password in order to access any Biola system or service. This covers popular features including wireless network access, Biola Canvas, myaccount.biola.edu, and the majority of library databases.
You cannot modify your NetID.
The first name, last initial, and one or more numbers make up the NetID (e.g. johns11). The first time access procedure is used by the Biola community to set the NetID password and a backup email address.
How to recover your NetID
- Go to myaccount.biola.edu on your browser.
- Click on Forgot your NetID or password?
- Type in your personal email address (non-Biola email) and click the Go >> button.
- Log in to your personal email address and open the password reset link email sent to you labeled Reset your Biola University account password.
- Your NetID will be listed at the top of the email.
How to reset your NetID password
- Go to myaccount.biola.edu.
- Click on Forgot your NetID or password?
- Type in your personal email address (non-Biola email) and click the Go >> button.
- Log in to your personal email address and open the password reset link email we sent to you labelled Reset your Biola University account password.
- Click the Reset my account password! link listed in the email.
- Type a new password into the Passphrase text box.
- Type the new password again in the Confirm Passphrase textbox.
- Click the Save button.
- Type in your NetID and the newly created password and click the Log in button.
- If you were successfully able to log in then your password has successfully updated.
If you encounter any errors accessing biola canvas, call the IT Helpdesk at 562.903.4740 or email us at [email protected].
How to see my grades in Biola University Canvas
- In your browser, Go to the Biola University Canvas via the URL Shared above
- Enter your Student number and network password to log in
- At the canvas course site, Click on the Course Navigation link.
- Select Grades from the Course Navigation link Menu
- Select the Specific course you want to see the grades on
- Your grades will be shown
How to submit Assignments on Biola University Canvas
To upload your tests or assignments to the Canvas Dashboard at Biola University, follow the procedures below.
As directed by the course instructor, follow the assignment instructions.
- Log into the canvas course site with your student credentials
- At the canvas course site, Click on the Course Navigation link.
- Click on the Assignment Link or modules page link from the Navigation Tab
- Press the name of the assignments
- The next page will display the assignment information such as Assignment submission due date, Number of Attempts allowed, File types for submission [Word, PDF and Video] and Guidelines for submission.
- Click on the Start Assignment Button to begin assignment submission
- Click on the File Upload button
- Select the file from your computer or Phone from the pop window
- Click on the Submit button to submit your assignment
- Congratulations your assignment has been submitted
For more info kindly Visit https://www.biola.edu/


Be the first to comment